今回はIllustratorでの入稿データの作り方をお伝えします。
※印刷会社さんによってはそれぞれ決まったやり方があるかもしれないので、
あくまで基本的なやり方をご紹介します!
トンボについて
まずはトンボについて。
トンボと聞くと昆虫?と思う方もいらっしゃるかもしれませんが、ここでは違います。
チラシの塗り足し部分や断裁位置を表す大事なマークです。
(塗り足しについては後ほど詳しく説明します)
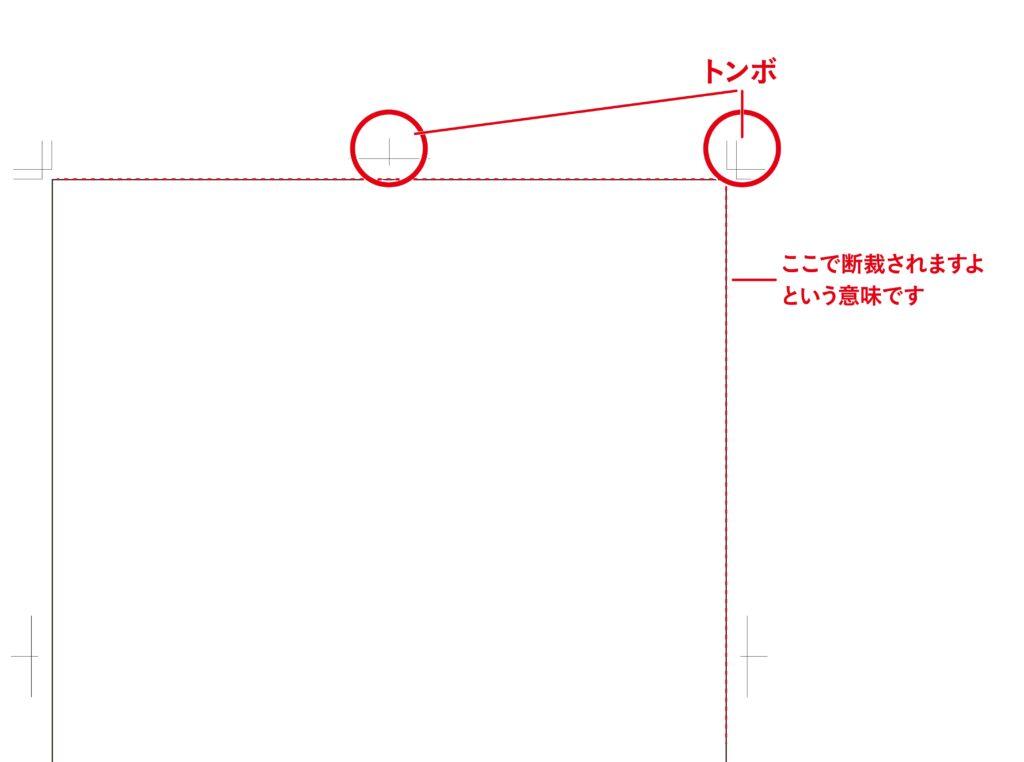
絵柄サイズ(A4だったら210mm×297mm)の四角を線なしで作成し、
オブジェクト→トリムマークを作成で作ることができます。
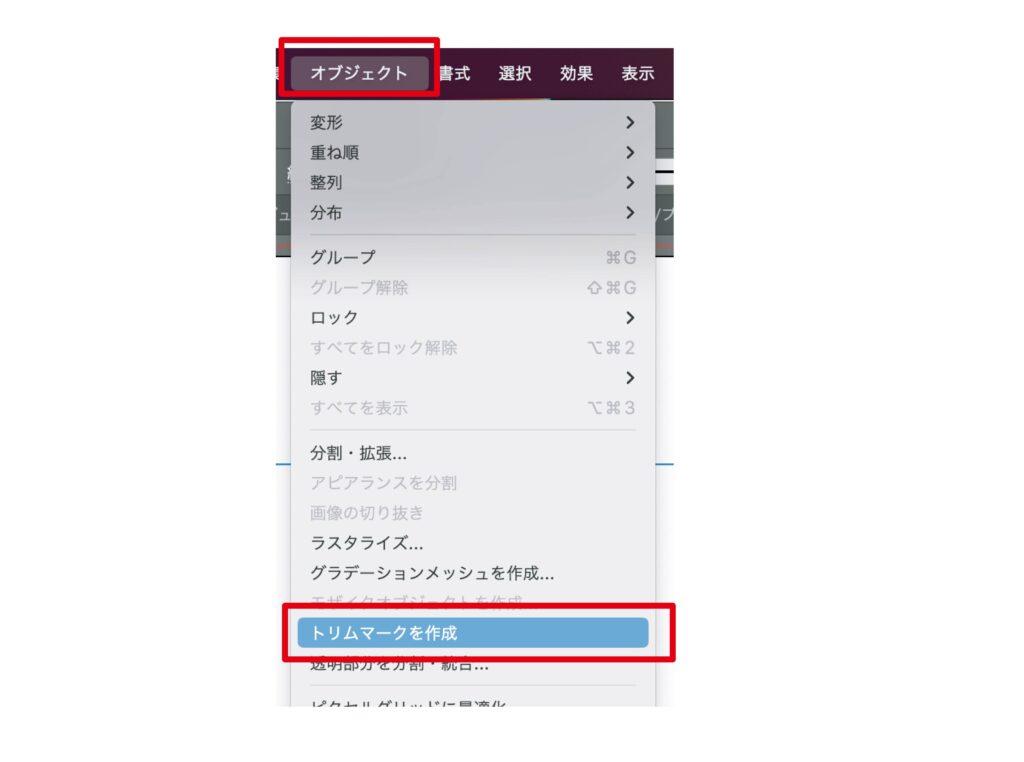
化粧断裁の場合
【塗り足し】
化粧断裁は、チラシの四隅に白縁がなく縁ギリギリまで絵柄があることです。
大きな紙に絵柄が印刷され、四隅を断裁して仕上がります。
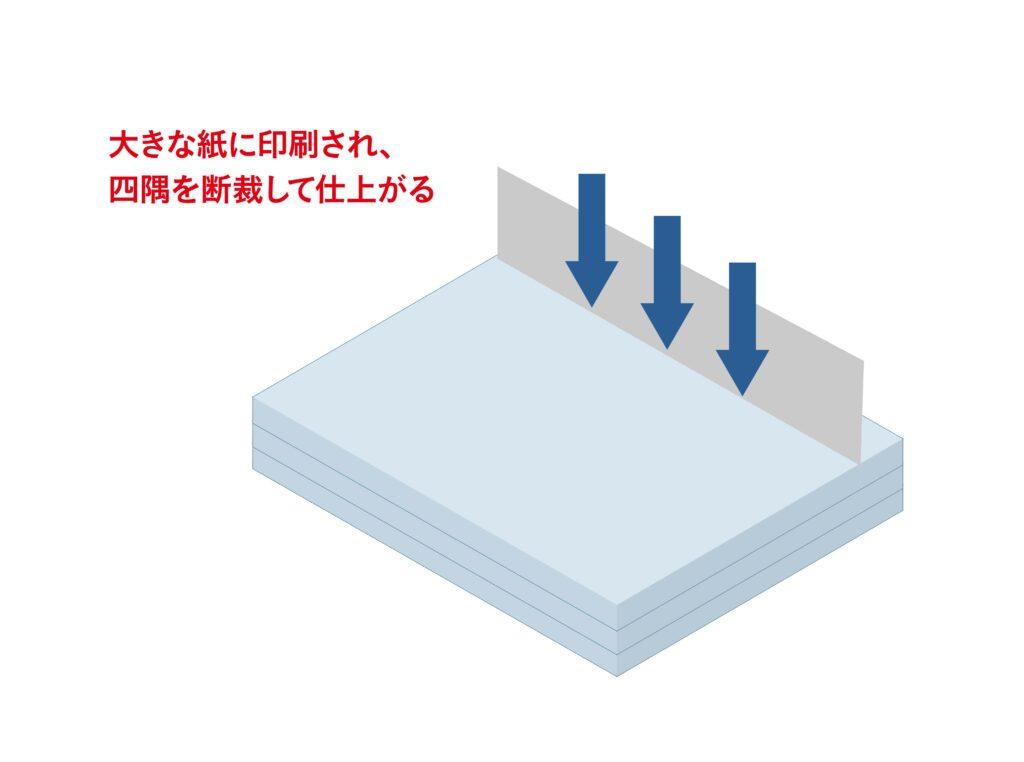
そのため、塗り足しという作業が必要になります。
(先ほどのトンボの角にまで絵柄を伸ばすことです)
断裁の際に、断裁がずれてしまうと紙の色の白地が見えてしまう可能性があるからです。
この塗り足しは、3mm必要になります。
塗り足しがされていないと、印刷会社に不備としてはじかれてしまうので注意しましょう。
また、切れてほしくないデザインや文字は、
仕上がりサイズの3mm内側に収めるようにしましょう。

カラーモードを確認
印刷物は、CMYKという4色の表現方法で印刷されます。
「C=Cyan(シアン)」「M=Magenta(マゼンタ)」「Y=Yellow(イエロー)」「K=Key Plate(黒)」

画像データ、WordやExcelで作られたデータは、RGBというカラーモードになってしまっている可能性があります。
こちらは印刷に適したカラーモードではないので、入稿する前にCMYKに変換する、きちんとCMYKになっているか確認しましょう。
そもそも、RGBはテレビやパソコン、スマホなど、画面上で色を表現する際に使われるカラーモードで、ビビッドで鮮やかな色彩になっています。
印刷物ではそういった色彩は表現できないので(特色を除く)、RGBからCMYKに変換するとどうしても色が少しくすんでしまいます。
仕上がりがデータの色味と違う!ということを防ぐためにも、こういった情報のすり合わせは、
事前にクライアントの方とする必要がありますね。
文字のアウトライン化
続いて文字のアウトライン化。
フォントを使ってデータを作成すると思いますが、こちらが使ったフォントを印刷会社が持っていないと、文字化けを起こしてしまいます。

そうなると、せっかくのデザインが台無し…
文字を選択して書式→アウトラインを作成でアウトラインをかけることができます。
(漏れをなくすためにも、データ全体を選択してアウトラインをかければ安心だと思います。)
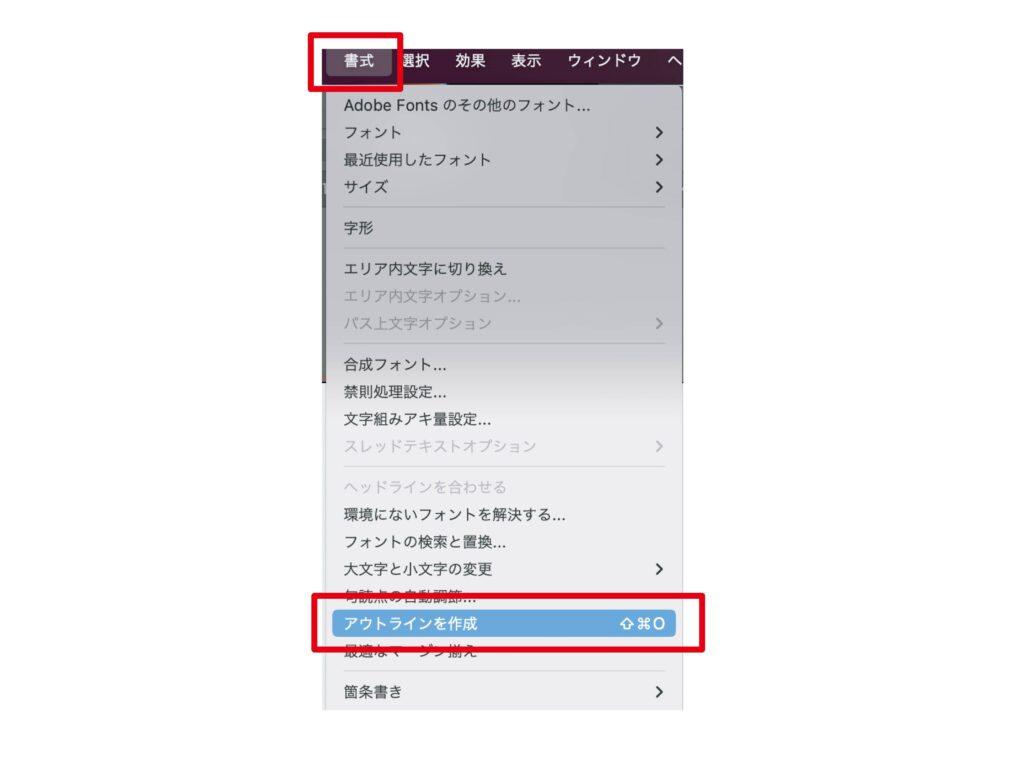
アウトラインとは、一言で言うと文字を図形化することです。
こうすることで文字化けが防げるのですが、図形化してしまうので文字を打ちかえることができなくなります。
なので、文字に間違いがないかきちんと校正し、別名保存しましょう。
(別名保存してアウトライン前の元データもとっておけば、今後再編集する時に安心です)
配置画像の確認
紙面に画像を配置している場合、画像の埋め込みまたは同じフォルダ内に画像をまとめないと
リンク切れ(画像が表示されなくなること)を起こしてしまいます。※pdfの入稿データの場合は気にしなくて大丈夫です。

(最新のIllustratorだと、リンク切れしていても画像が表示されてしまうので尚注意です…!)
画像を選択→リンクパネルの右上の三本線をクリック→画像を埋め込み
で埋め込むことができます。
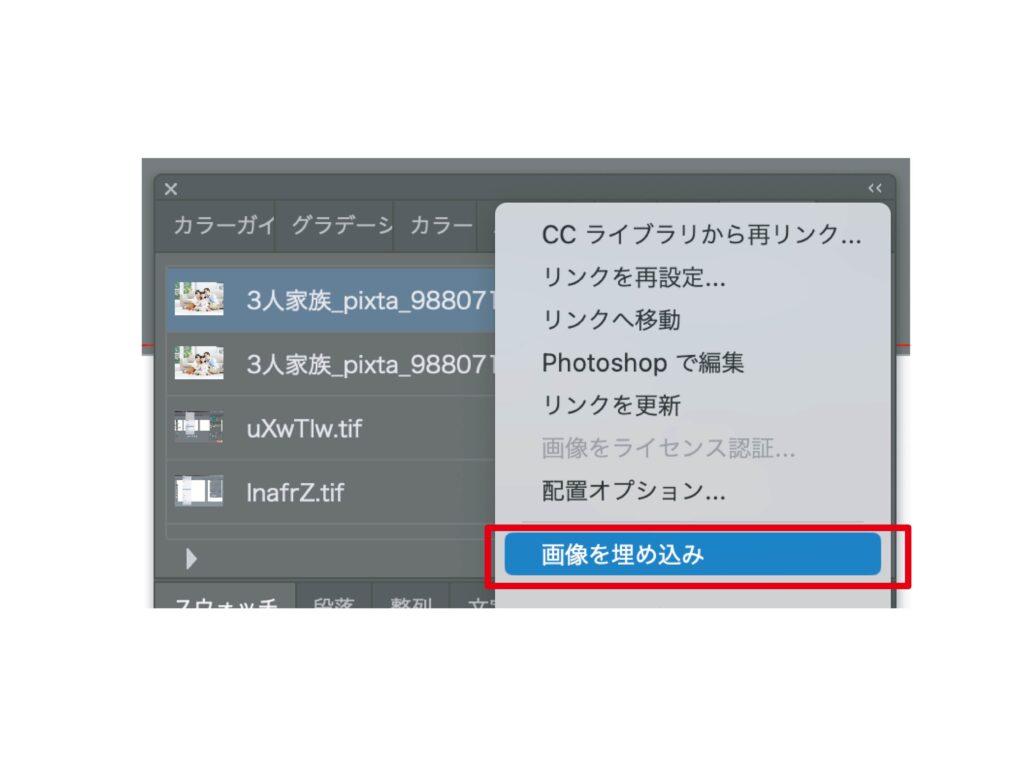
埋め込みでもいいのですが、これを行うとIllustratorのデータが重くなってしまうので、
(数枚の画像だったらいいかもしれませんが、たくさん画像を配置しているととても重くなり、なかなかデータを開けない&送れない可能性が…)
もしくは、ファイル→パッケージで、一つのフォルダ内にIllustratorのデータ、使用している画像などをまとめることができるので、このフォルダごと送ればリンク切れを防ぐことができます。
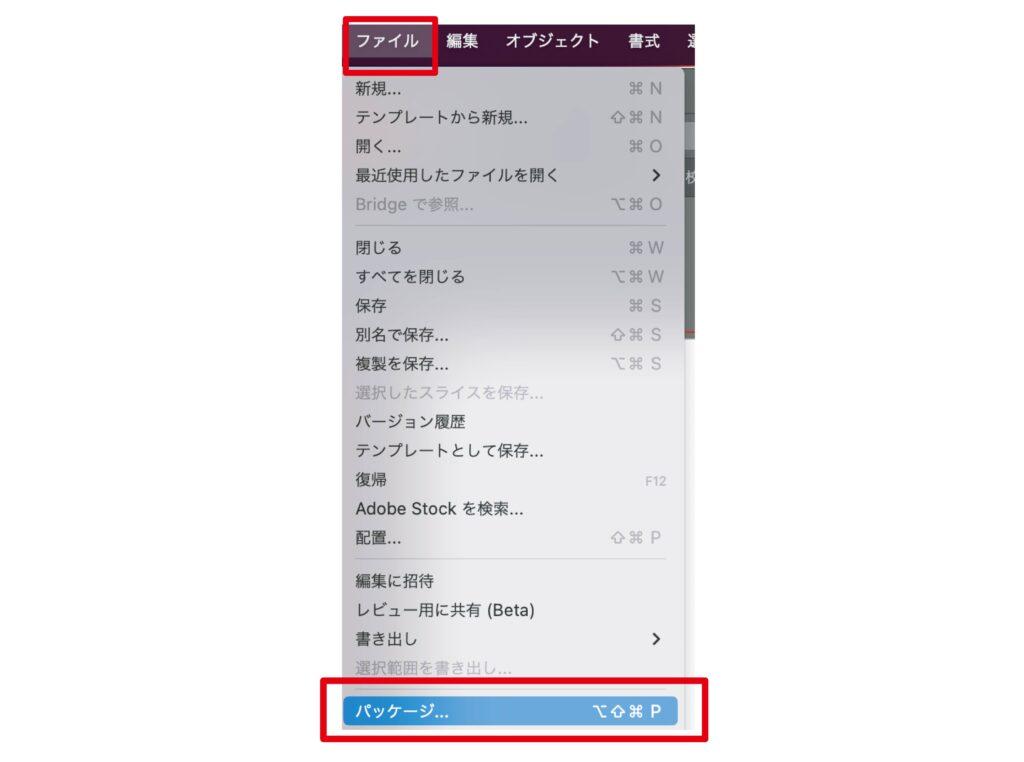
パッケージしたデータは、このようにまとめるといいと思います。
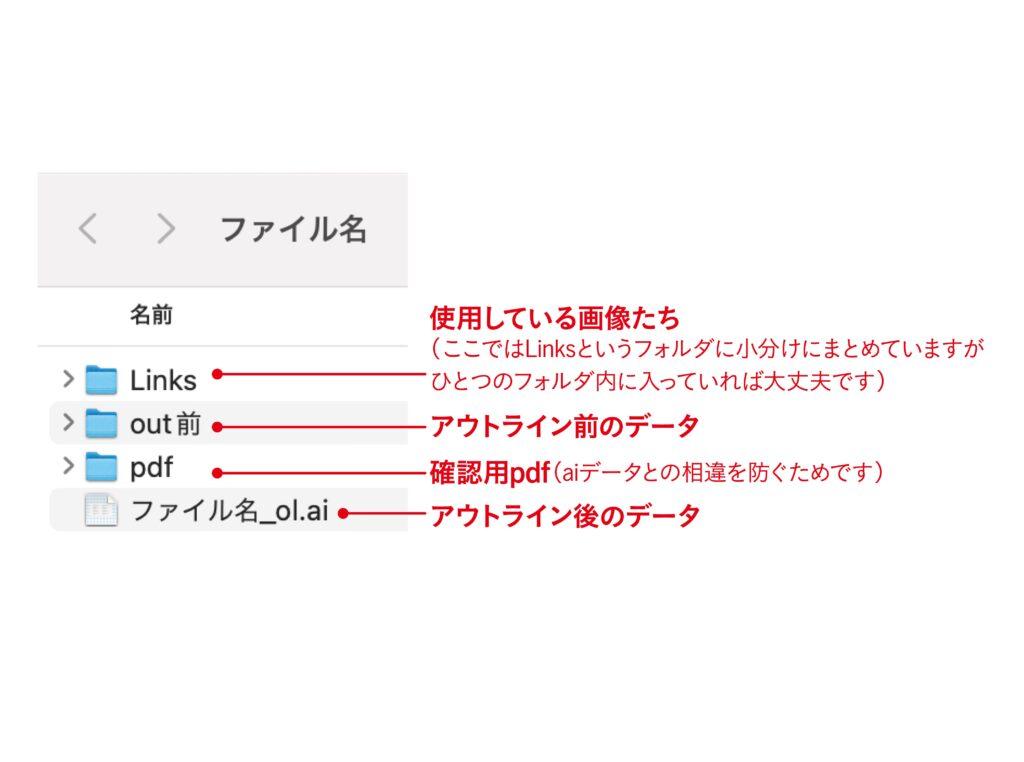
最後に
色々と決まり事があって大変だと思いますが、綺麗な印刷物を作る上で大切なことなので、
ぜひ覚えていただきたいです。
冒頭でも述べましたが、印刷会社さんによって決まりや仕様が異なると思うので都度確認してみてください。


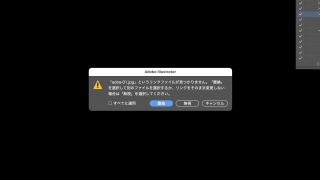


コメント