Illustratorで制作した原稿の校正。皆さんは見落としがなくできているでしょうか?完璧に校正をしたつもりでも見落としはあるものです。例えば「修正前」と「修正後」の原稿の違いをパッと確認できればと考えたことはないでしょうか? 実はそれPhotoshopで簡単にできます。今回はそのやり方を説明していきます。
Photoshopで校正をする手順
まず、見比べたい原稿2つを用意します。Illustrator、AcrobatPDF、jpegなどPhotoshopで読み込めるデータなら何でも大丈夫です。アートボードやトンボの位置は2つとも同じサイズにしてください。 分かりやすいように「修正前」、「修正指示」、「修正後」の原稿を用意しました。


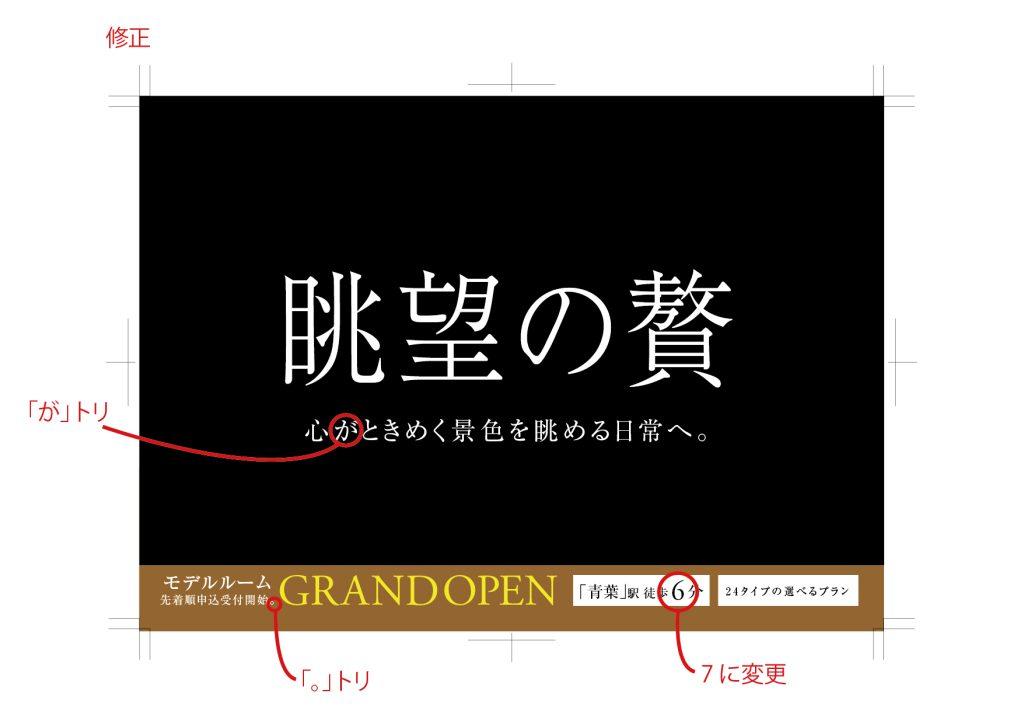


それでは「修正前」と「修正後」のaiデータを画像データに変換します。 【Illustrator】「ファイル」→「書き出し」→「書き出し形式」と進みます。ここではjpegを選択し、アートボードごとに作成にチェックを入れて下さい。
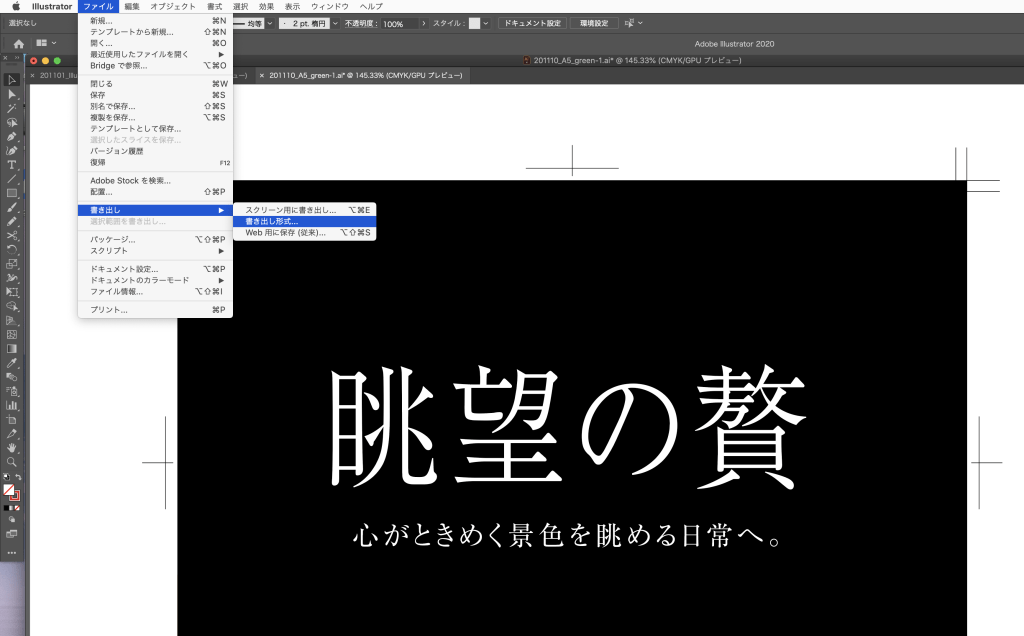
「jpegオプション」はカラーモードを「CMYK」にして、解像度を400ppiぐらいの高解像度にして下さい。 この手順は特に決まりはないのですが、いくつかやってみてこれぐらいに収まりました。
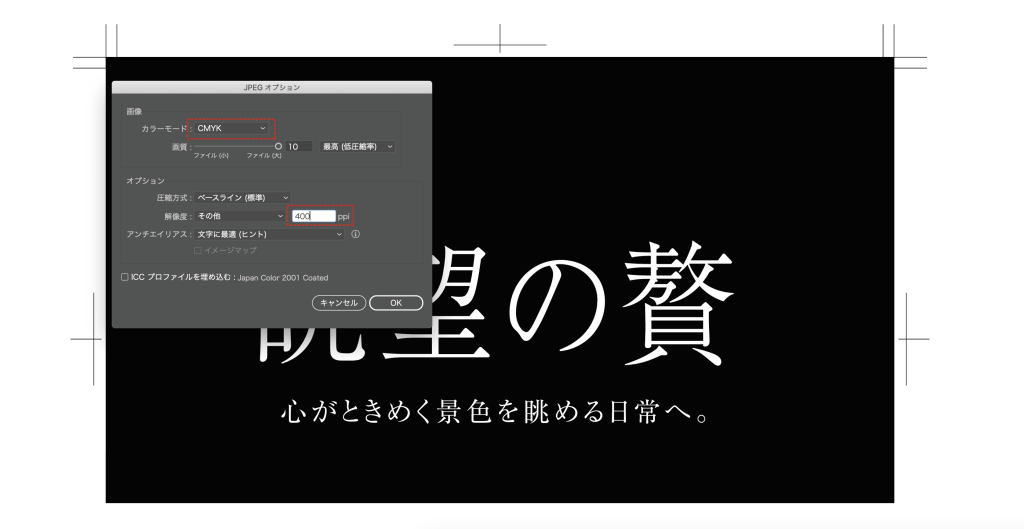
それでは「修正前」と「修正後」の画像データをPhotoshopで開き、「修正前」と「修正後」の画像データをレイヤーで重ねます。
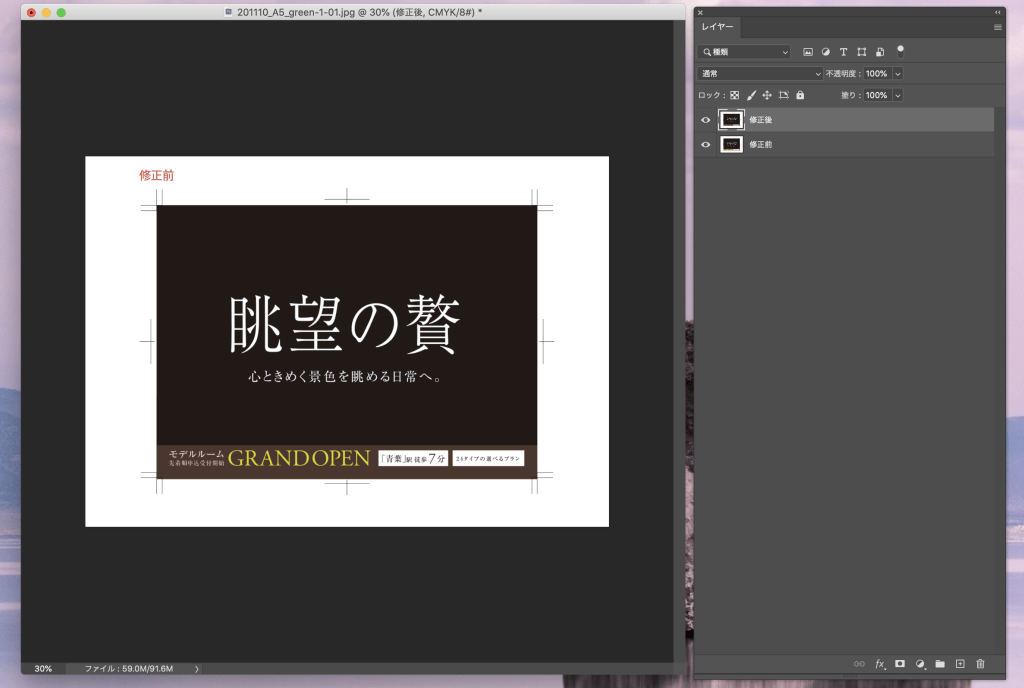
上のレイヤー効果を「差の絶対値」にすれば完了です。
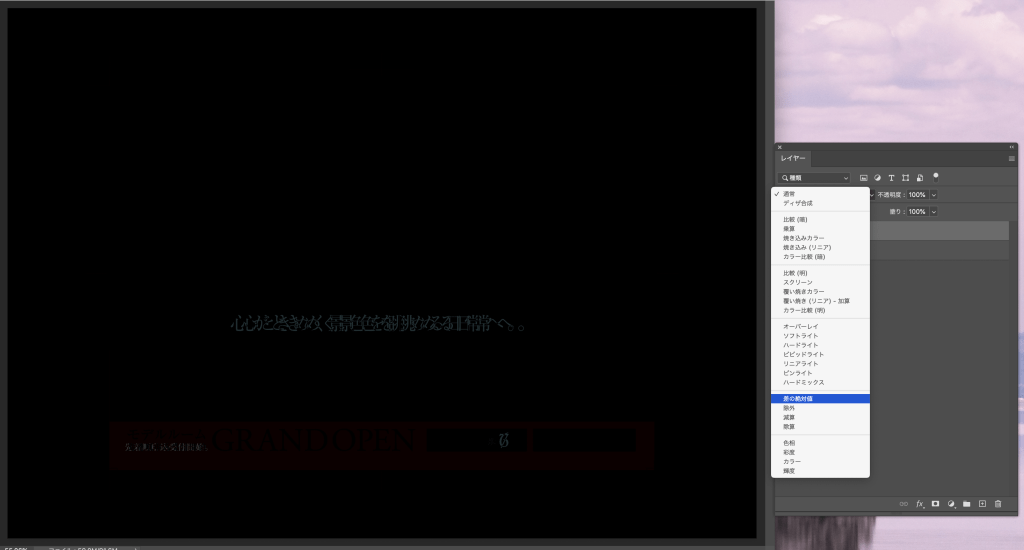
2つの画像の差異がある箇所が白く表示されますね。
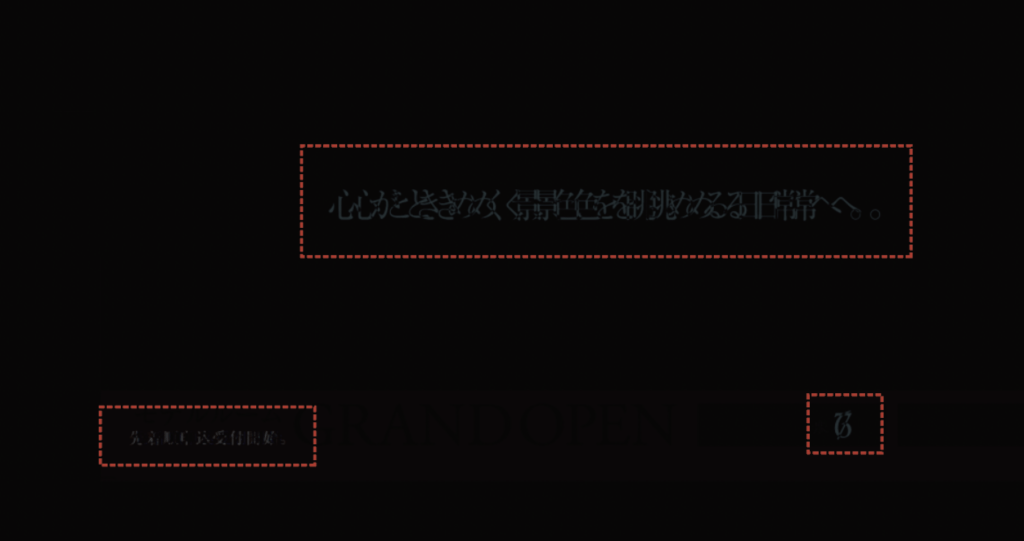
これで「修正前」と「修正後」の画像データを差異を簡単に確認することができます。
まとめ
以上がPhotoshopで簡単に校正する方法です。手順も少なくとても簡単ですね。 目視での校正にプラスして、校正の一つの目安としてやってみてはいかがでしょうか。
※以上の記事はあくまで2つの写真の差異を見つける手段ですので校正する際は自己責任でお願い致します。


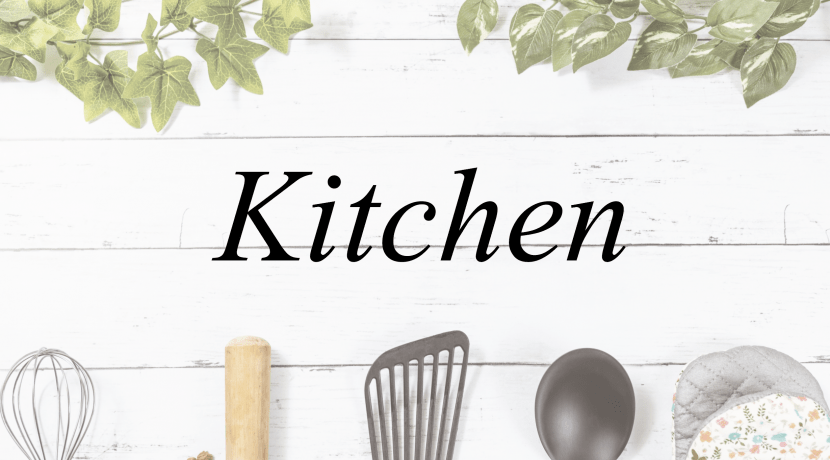
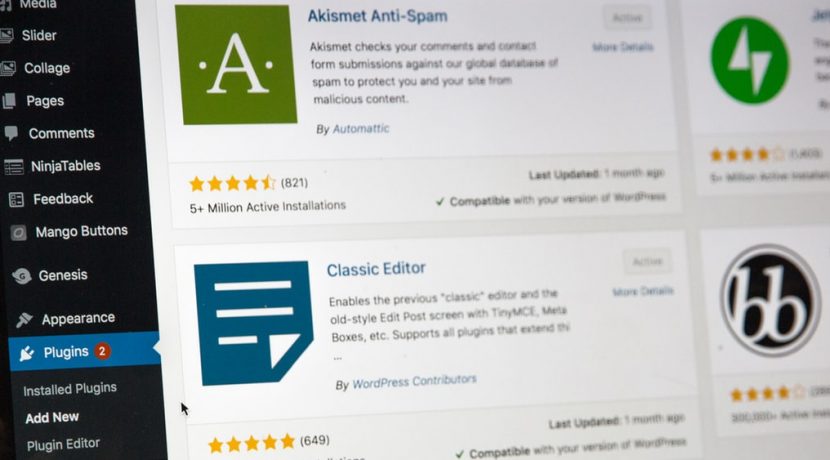
コメント