会社やお店を経営している方ならほとんどの方が持っている『看板』。
「最近劣化してきたな…」「新しい看板を作りたい!」「でもデータを作ったことが無いし不安…」と思った時のおさえておきたいポイントをまとめました。
Illustratorの設定
Illustratorの基本設定は3つ
■サイズの単位をミリメートル
■カラーモードはCMYK
■アートボードのサイズは実寸!(大きい場合は1/10)
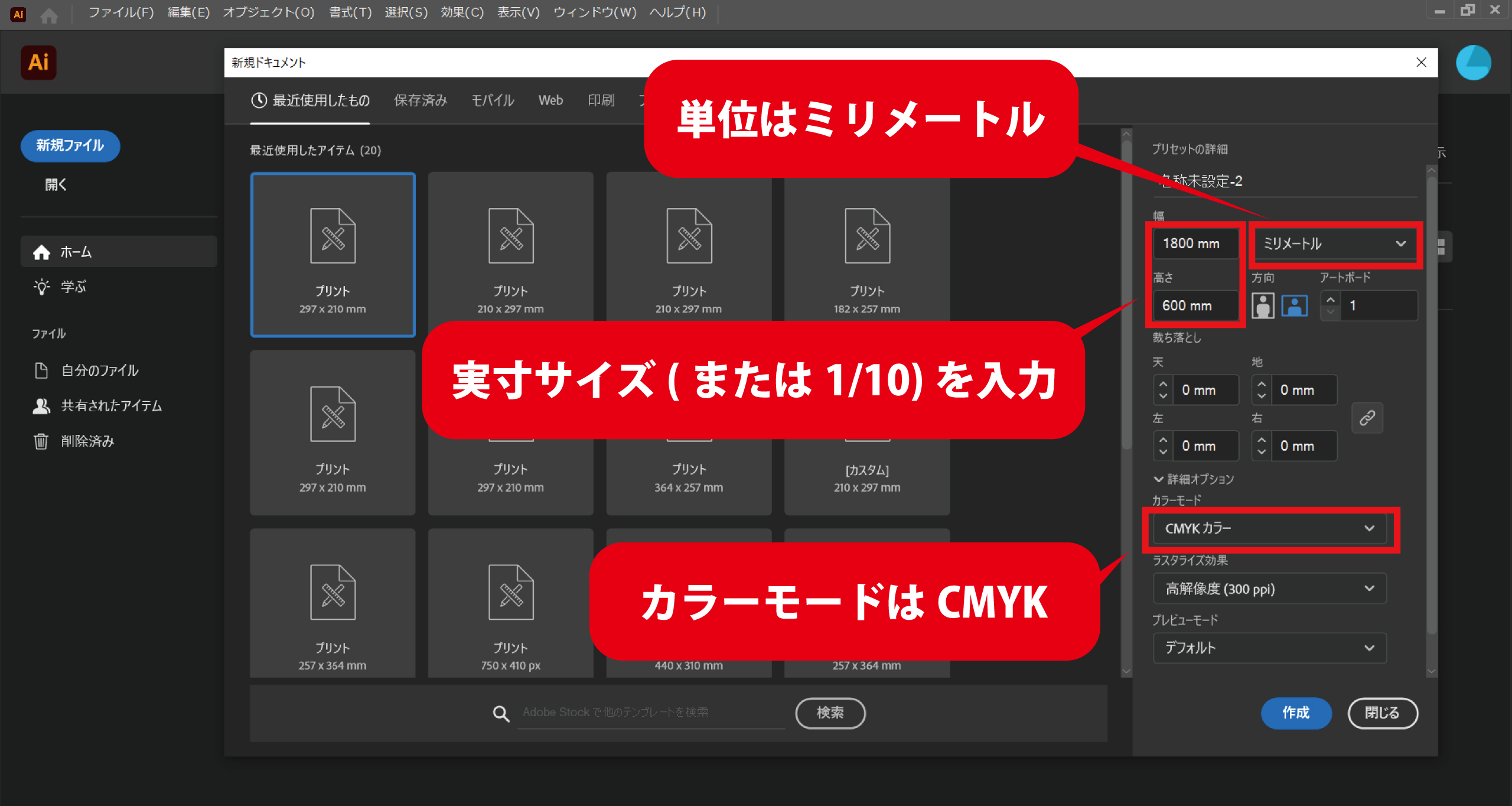
カラーモードは印刷用のCMYKにしましょう。液晶表示用のRGBで作成してしまった場合、色味がくすんでしまいますので要注意です!
アートボードは実際に製作する看板のサイズと同じにして、サイズを間違えるミスを防ぎます。実寸が大きすぎてデータ容量が重くなってしまう場合は、1/3サイズや1/4サイズでも作成可能ですが、1/10の方がより間違えにくくなります。
※看板データを作成する時はIllustratorをおすすめします。Photoshopなどのペイント系ソフトを使用すると、看板のような大きなサイズに拡大した際きれいな線が出ずぼやけてしまいます。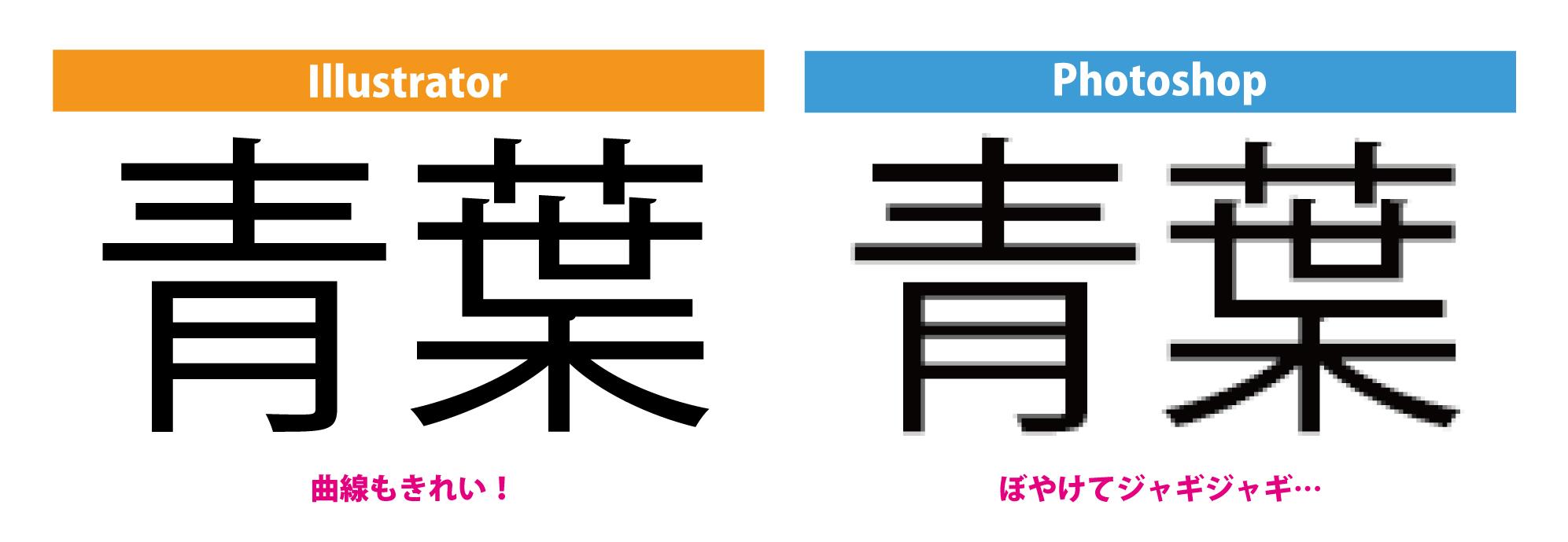
画像解像度は100~150dpiでOK 入稿時は必ずリンク画像or埋め込みを
PCの画面内で作成しているときは気づきにくいのですが、実寸で印刷してみると画像の解像度が低くジャギジャギしてしまった…というケースもあります。看板に画像を使用する際は高解像度のものを選びましょう。実寸サイズにしたときに100~150dpiとなるのが望ましいです。
また、ロゴマークなど会社やお店の顔となるデータは画像ではなくIllustratorなどのベクターデータを用意することをおすすめします。
また、画像をリンク設定しているものは入稿時に必ず画像データもセットで入稿しましょう。データ容量が軽い場合は埋め込みでもOKです。
特色(金・銀・蛍光色)はどうするの?
印刷では金や銀、蛍光色は印刷できません。これらのカラーを「特色」といいます。
金・銀、蛍光色に塗装されたシートを使用するか近似色での印刷になります。
もう一つ色で気を付けたいのが、「指定色」です。
コーポレートカラーなどCMYKやDICで指定がある場合は、入稿の際業者に必ず伝えましょう。
塗足し・看板にフレームが無いか確認!
チラシなどの印刷用データを作成する時と同様、看板のデータを印刷してカットする際に若干のズレが発生することがあります。そうなった時、インクが載っていない部分が出たり、カット後にサイズが足りなくなってしまう事を防ぐために上下左右に余裕を持たせて印刷します。これを「塗足し」と呼びます。
看板のサイズにもよりますが、大きなものでは上下左右+20㎜あると安心です。
また、看板が出来上がった時にフレーム(枠)が付くものはフレームサイズにも気を付けておきましょう。10㎜幅のフレームの場合、印刷用データの外側5~10㎜程度はフレームに隠れてしまいます。事前に隠れる部分、見える部分をふまえてデータ作成をしましょう!
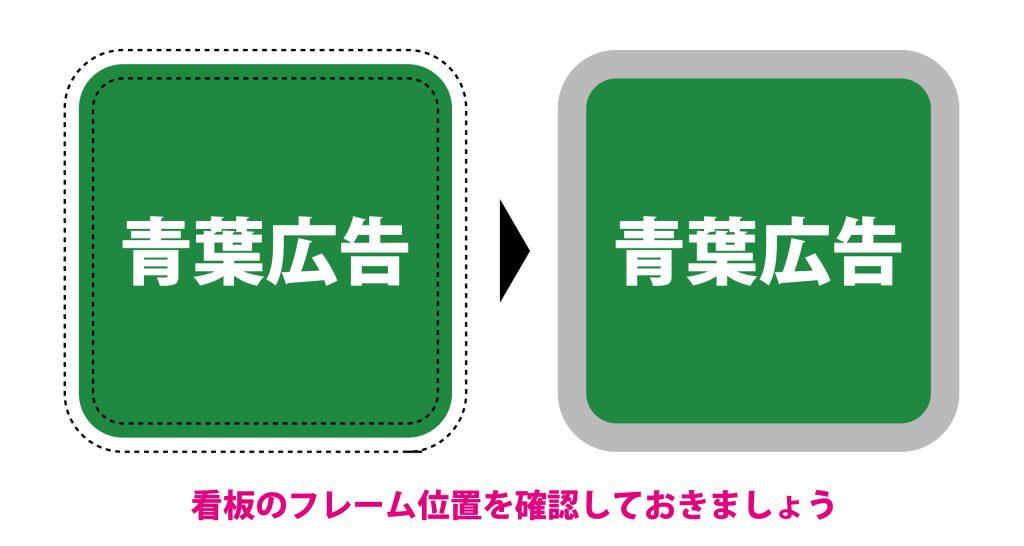
文字にアウトラインをかける
チラシ印刷の入稿でも同様ですが、Illustratorのデータが完成したら文字をアウトライン化しましょう。業者のPCに無いフォントを使用している場合、ファイルを開くとフォントが変換され、仕上がりが異なってしまいます。
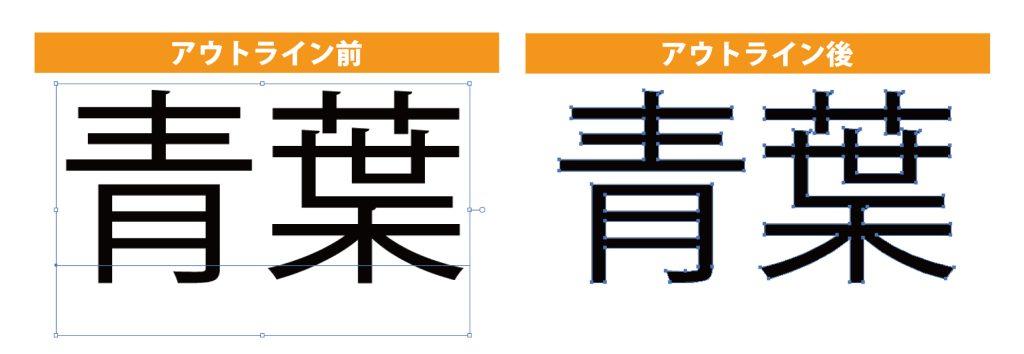
文字にアウトラインをかけるにはテキストを選択し「Ctrl+Shift+O」(Macの場合は「 command + shift + O」)です。
入稿する時はPDFもセットで!
入稿データを業者に送る時は、確認用PDFファイルも添付しましょう。業者と仕上がりのイメージを共有するものになります。また、先程のアウトラインが掛かっていなかったりする場合のチェックにもなります。
完成した看板データと一緒に1つのフォルダにまとめて送りましょう。

まとめ
看板を作る時は入稿する業者によっても若干のルールの違いがあったりするので、必ず確認を取りましょう。
基本的には今回紹介した内容が役に立つのではないでしょうか。是非参考にしてみてください!

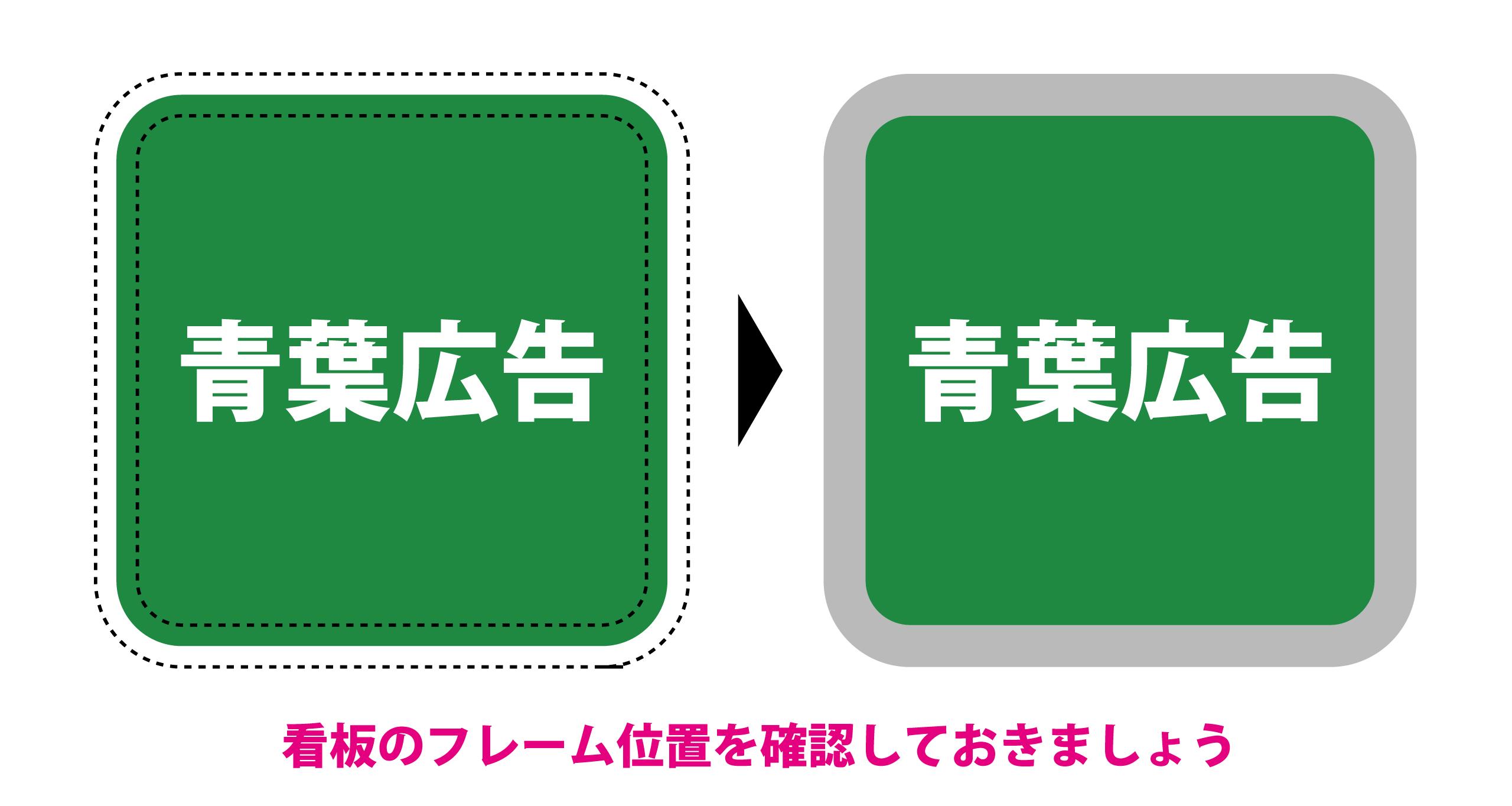


コメント