紙面の制作をしていて、レイアウトにスペースが空いてしまった時や、デザインが何か寂しい時に
画像をぼかして配置することをよくやります。(あくまで私基準)
今回はそのやり方をご紹介します。

画像を開いてマスクレイヤーを作成
まずは、ぼかしたい画像を開きます。
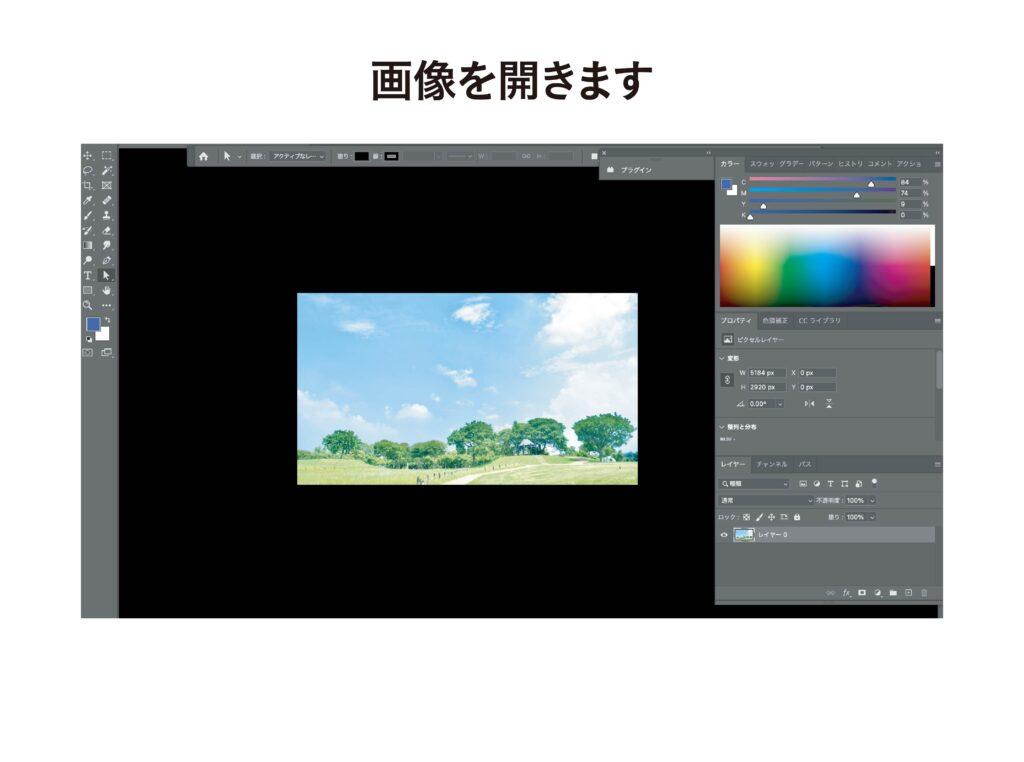
Altキー、またはOptionキーを押しながらマスクのボタンをクリック。
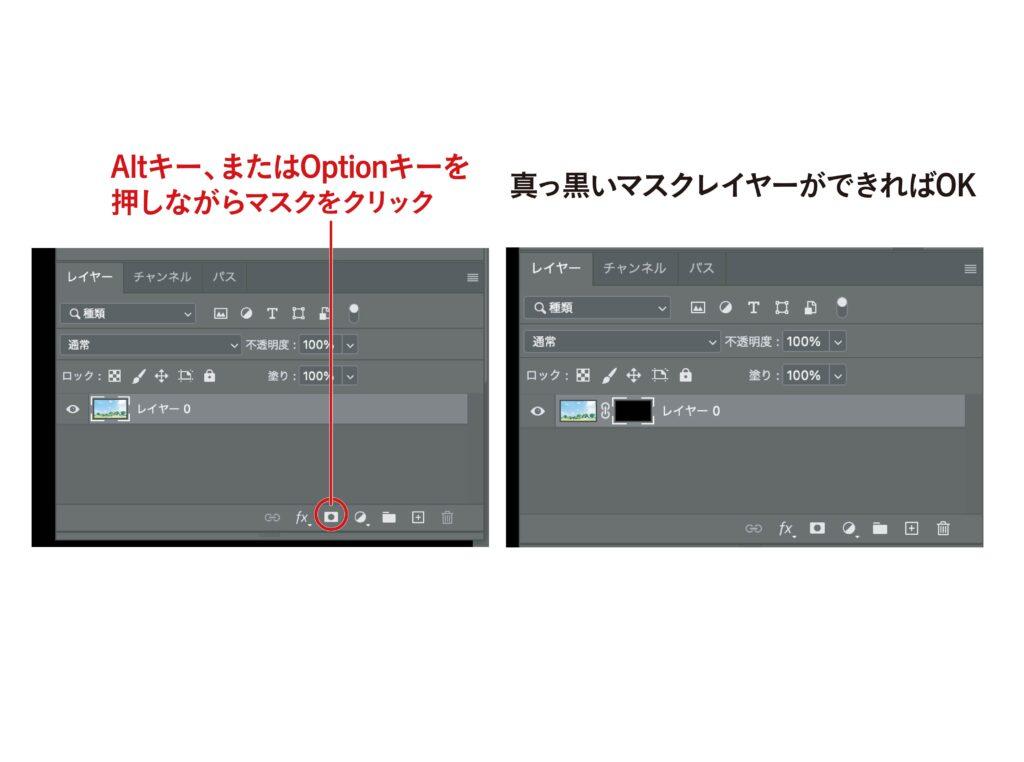
隣に真っ黒いレイヤーができればOKです。
選択してぼかす
長方形選択ツールでドラッグして選択します。
ここで選択した部分以外がぼかされるイメージです。
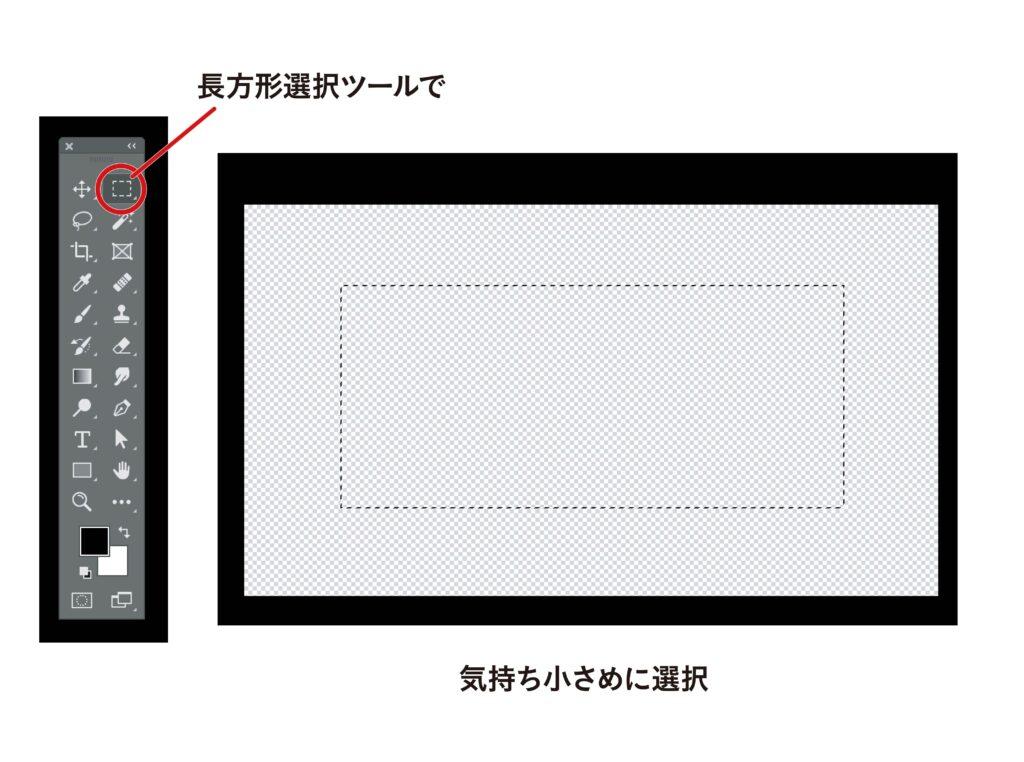
あとから選択範囲をぼかすので、気持ち小さめに選択しておくのがポイント。
選択したら、BackSpaceキー、もしくはDeleteキーで選択範囲を削除します。
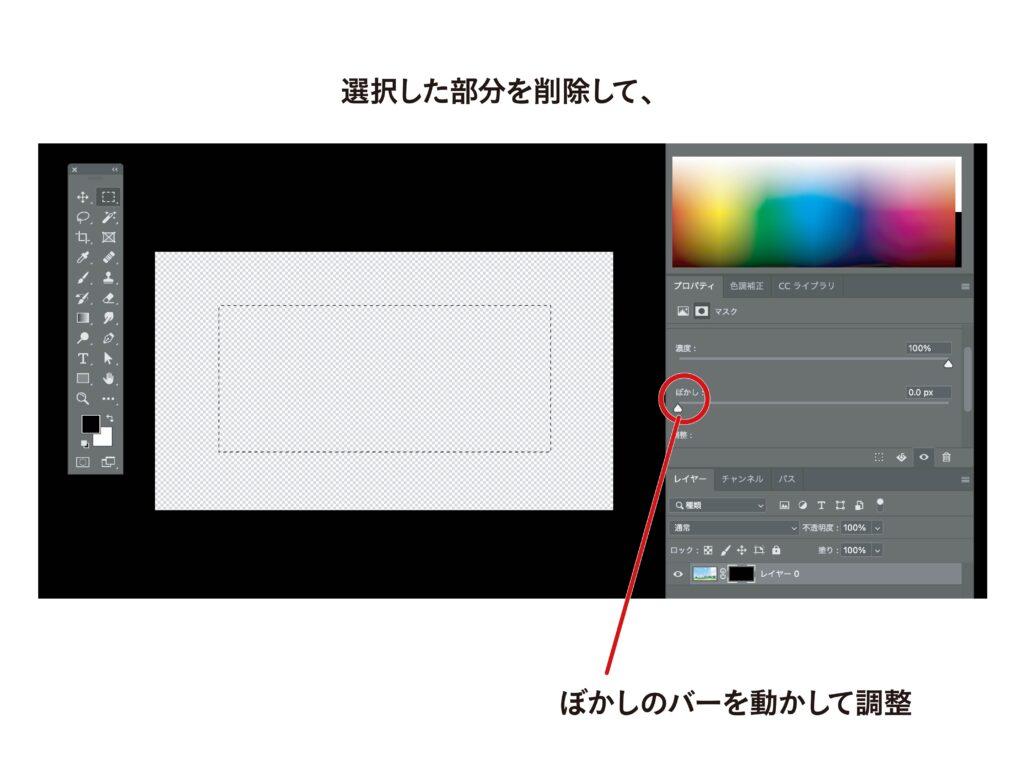
削除したら、[ぼかし]のバーを動かして調整します。
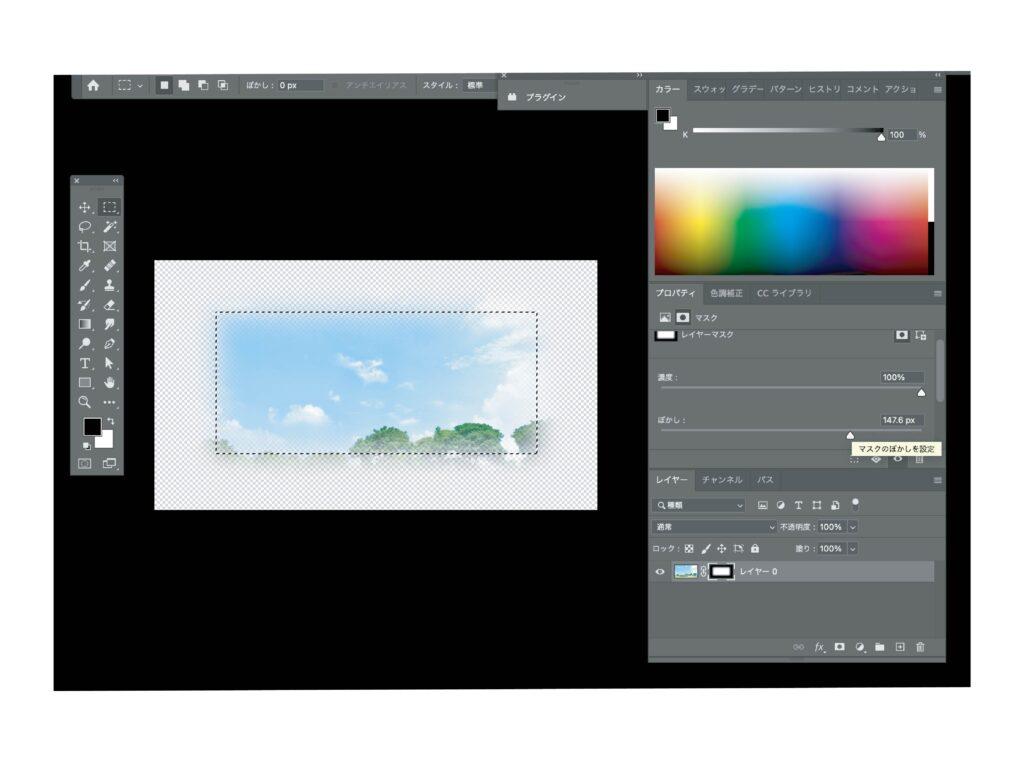
応用・別のやり方
先ほどは長方形選択ツールでやりましたが、もちろん楕円形選択ツールでもOK。
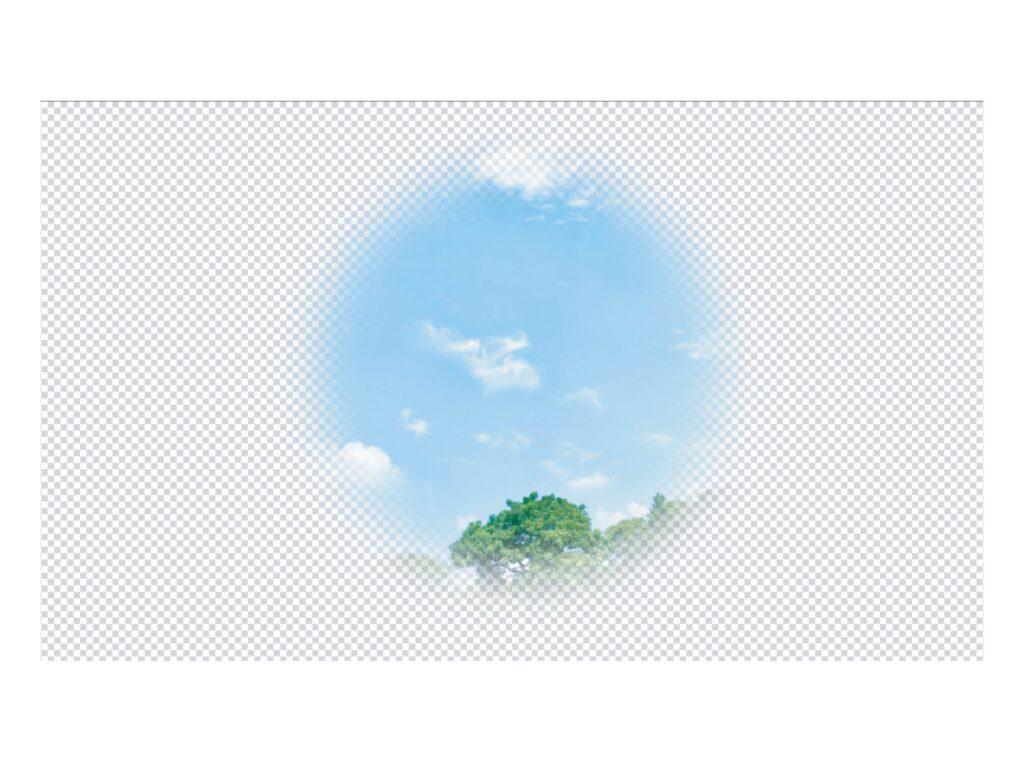
また、【消しゴムツール】を使えば、消しゴムを消す感覚で自由に表示範囲を選択できます。
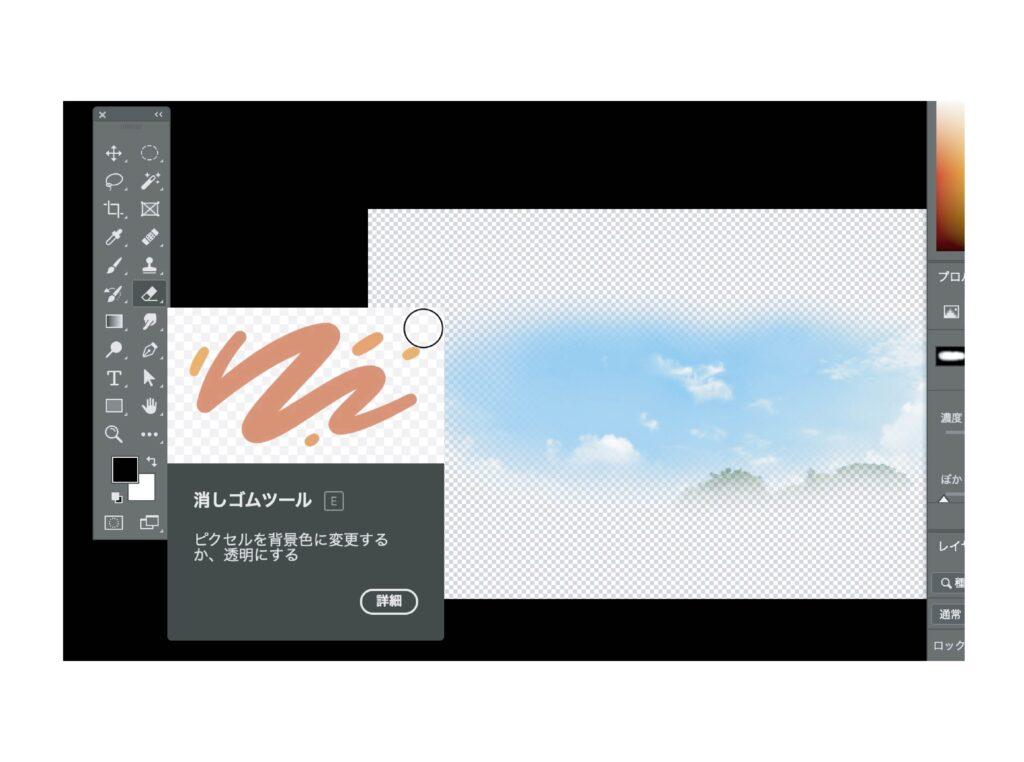
これらのやり方の利点としては、実際に画像を消している訳ではないので何度でもやり直しが効くということと、仮にぼかす必要がなくなったとしても、マスクレイヤーを消せば元の画像にすぐ戻せるということ。
レイアウトやデザインに合わせていろいろなやり方で試してみてください。



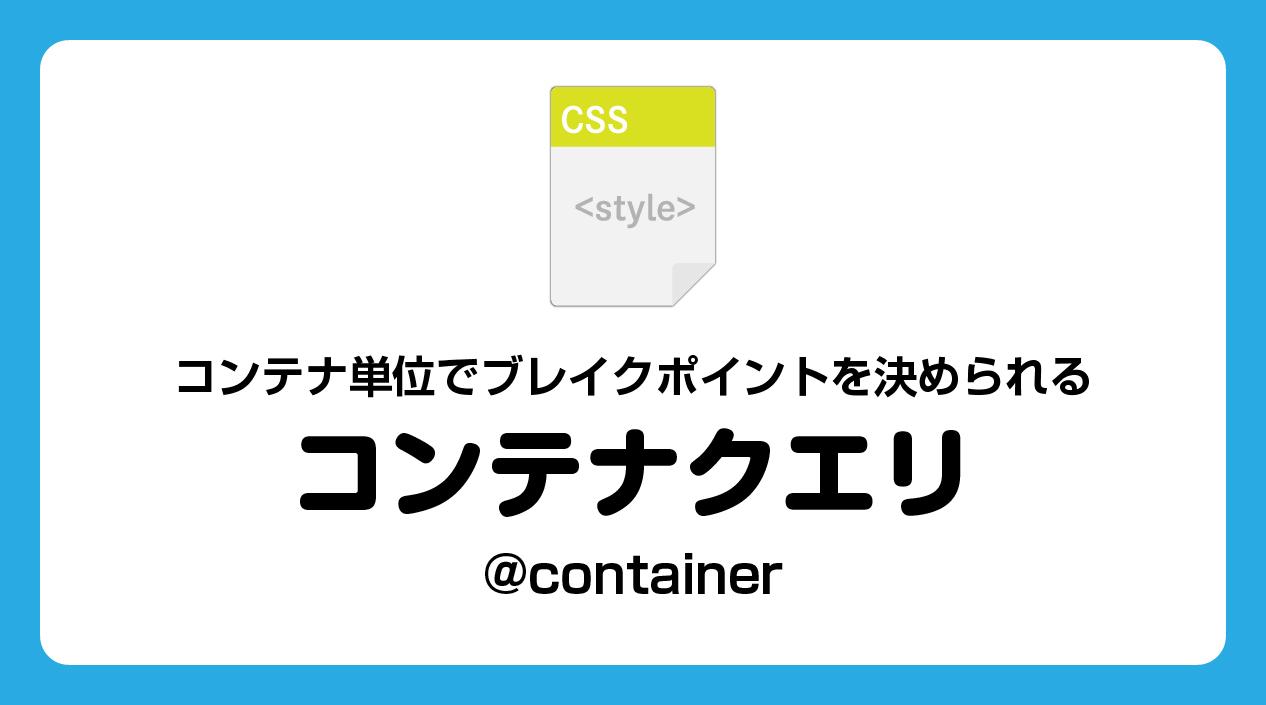
コメント