動画編集ソフトとして有名なAdobePremierePro。
使ってみたいなーって思いつつ、
始め方ややり方がわからない人が多いんじゃないでしょうか?
AdobePremiereProを使い始めて6年目の僕が、使い方や、
しておいた方がいい初期設定を伝授しちゃいます!!!!
PremiereProの始め方 ~準備編~
PremiereProを開くのはまだ!!先にフォルダを作成しよう
Premiereを開きたい気持ちはわかります!
しかし先に撮影素材やBGMなど入れておくフォルダを作っておくことで、
データが整理され他の人に編集を途中で引き継ぐときなど一目でわかるようになります。
自分でも見やすくなりますし、
意外と大事な作業なので先にやってしまいましょう!
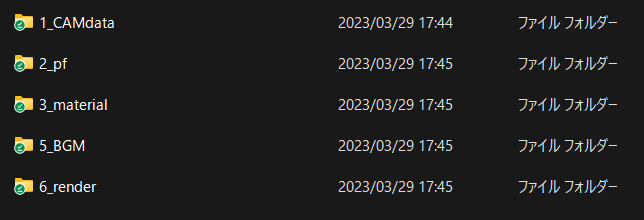
上記のような内容でフォルダを作成しました。他の人にわかればいいので順番や内容はお任せします!
また、全て英語表記なのはzip圧縮してデータを渡したときに、解凍後の文字化けするのを回避するためです。
各種フォルダの説明です!
1_CAMdata
撮影したカメラデータを入れます。
2_pf
pf…プロジェクトファイルの略です!PremiereやAfterEffectsのプロジェクトファイルを入れます。
プロジェクトのファイル名は「○○○○_ver.1.0.prproj」にしましょう。変更があった場合には
「○○○○_ver.1.1.prproj、○○○○_ver.2.0.prproj」などバージョンを上げていきます。
3_material
写真やイラストなどの素材を入れます。
4_BGM
BGMデータを入れます。
5_render
書き出した動画(レンダリングした動画)を入れます。
pf同様に「○○○○_ver.1.0.mp4」などバージョンを付けることで、お客様に見せるときなどに役立ちます。印刷物で言う初稿や第2稿のようなイメージです。
PremiereProを開いてみよう!
Premiereを開いてみると下のような画面になります。新規プロジェクトを選択。
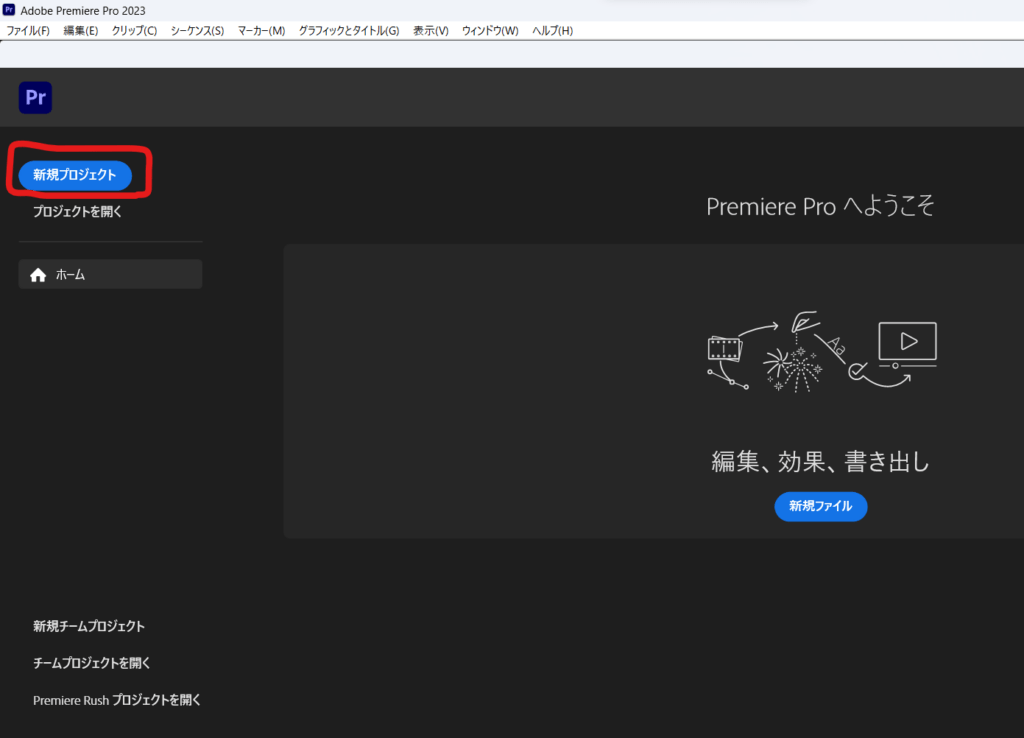
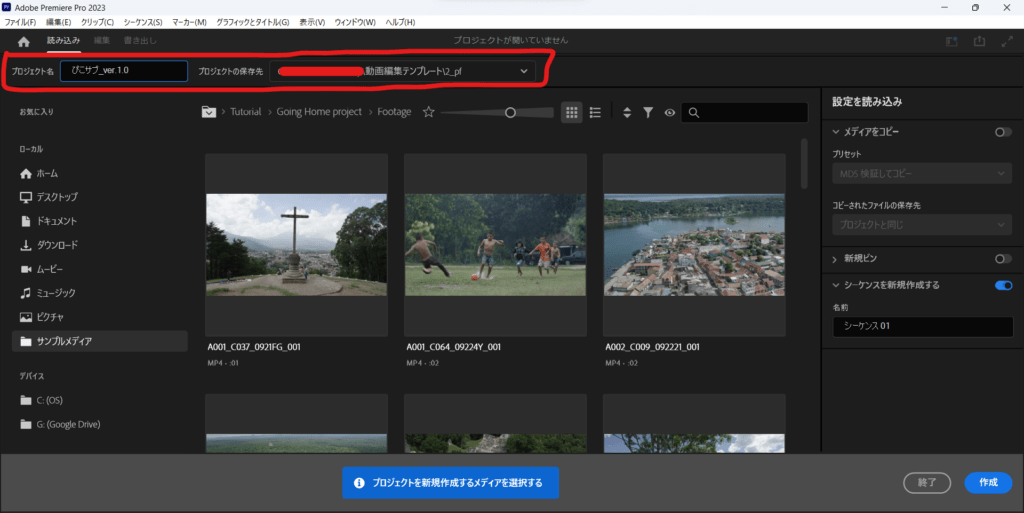
するとこのような画面が出てきます。
AdobePremierePRO2022以前の画面と違いすぎて少し焦りました、、!
※今回のver.はAdobePremierePro2023です。
赤枠内のプロジェクトの保存先を先ほど作成した”2_pfフォルダ”を選択して
○○○○_ver.1.0とファイル名を入れ、右下の作成ボタンを押します。
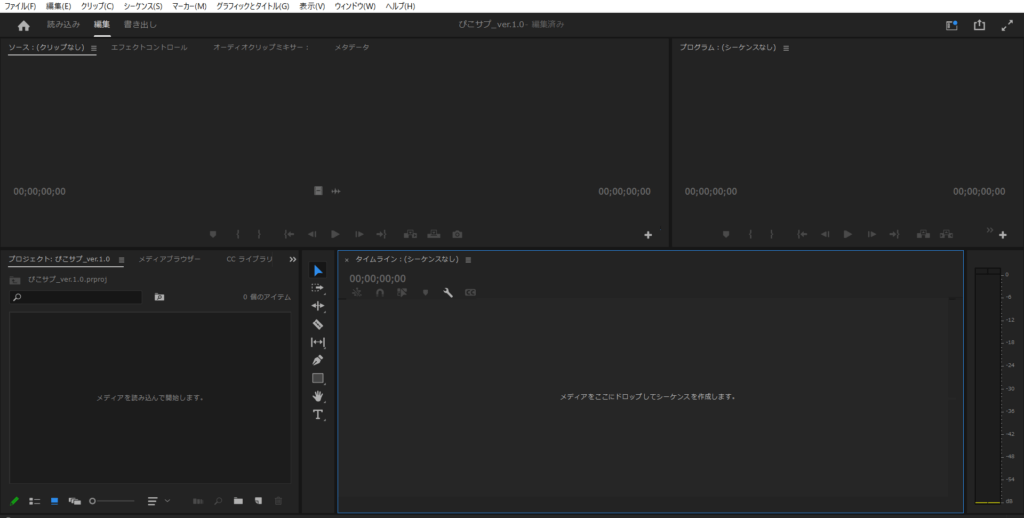
するとこんな感じで編集画面が立ち上がります!
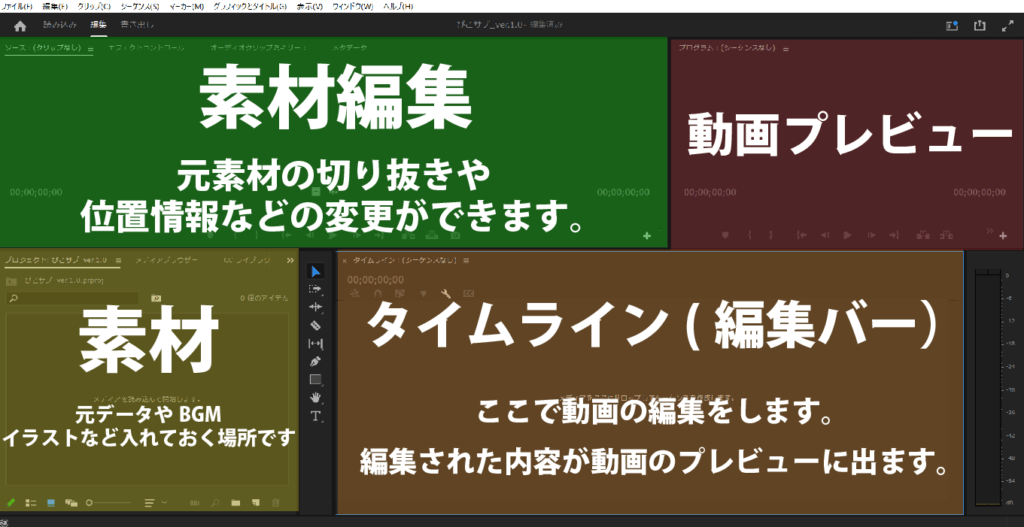
上の画像のように大きく分けると4ブロックに分かれて画面があります。
人によっては自分のやりやすいように場所を入れ替えたりできますが、
初期設定でのイメージでは画像のような配置の感覚で大丈夫だと思います。
僕は動画プレビューを少し大きくして、素材編集の所はあまり大きすぎなくていいかなと思うので
サイズを変更します。下の動画のように境目を選択すると大きさの変更が出来ます。
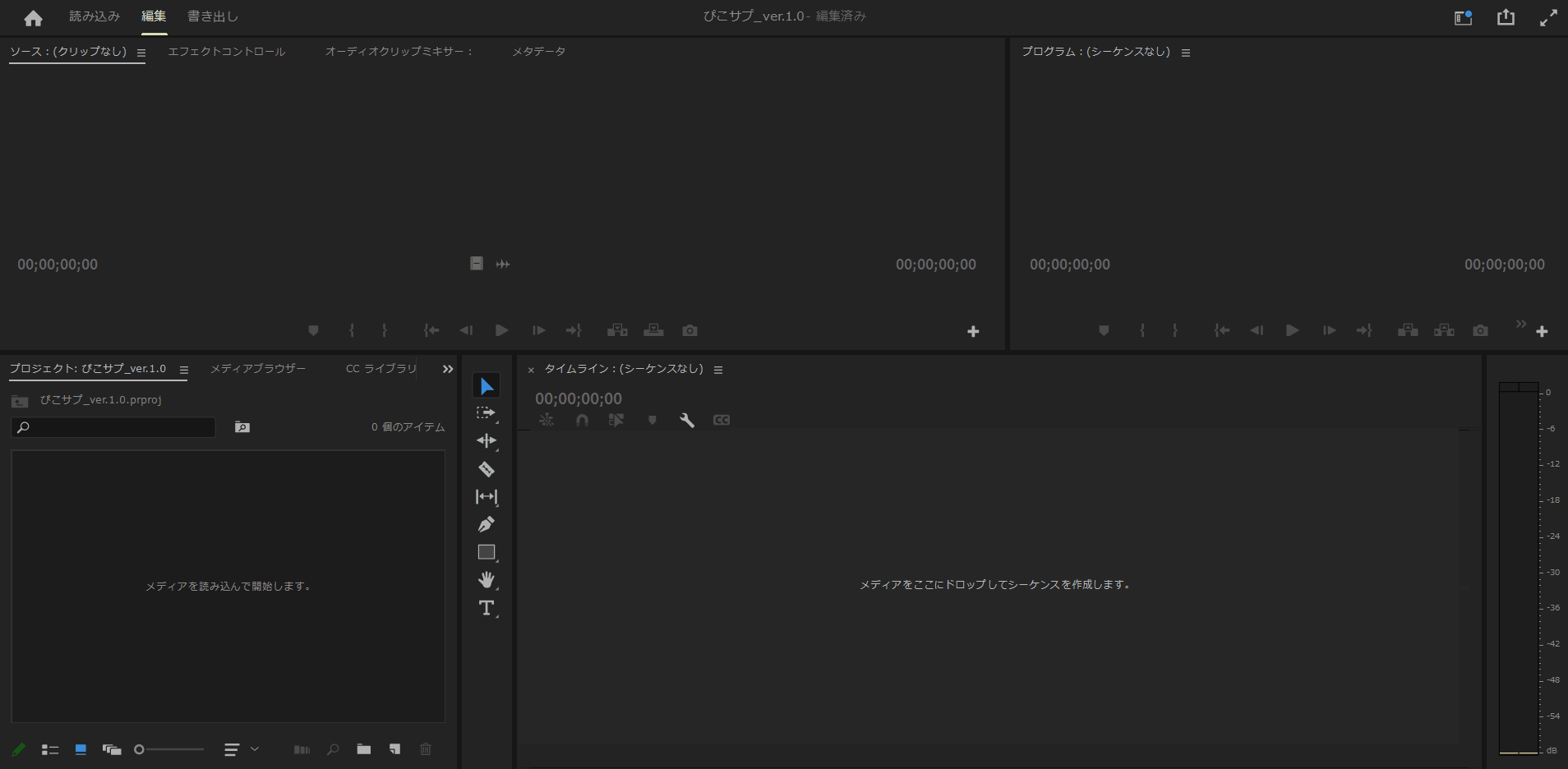
初期設定をしよう!
左上にある、編集から環境設定を選びます。
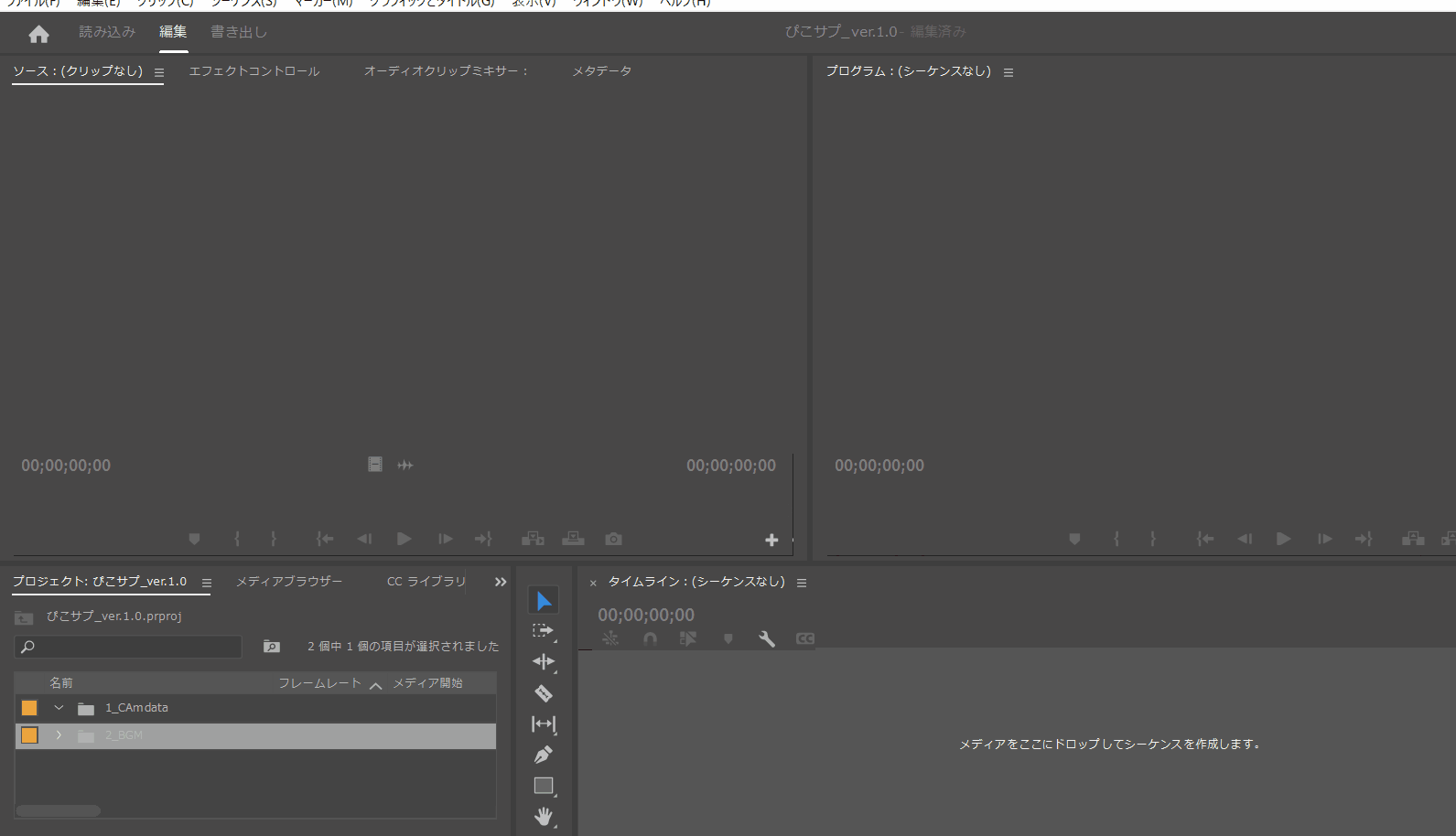
自動保存
まずは自動保存です。
PremiereProやAfterEffectsはメモリやCPUを多く使用するソフトです。思いがけない瞬間に強制終了する可能性があるので自動保存は5分くらいに設定しましょう。
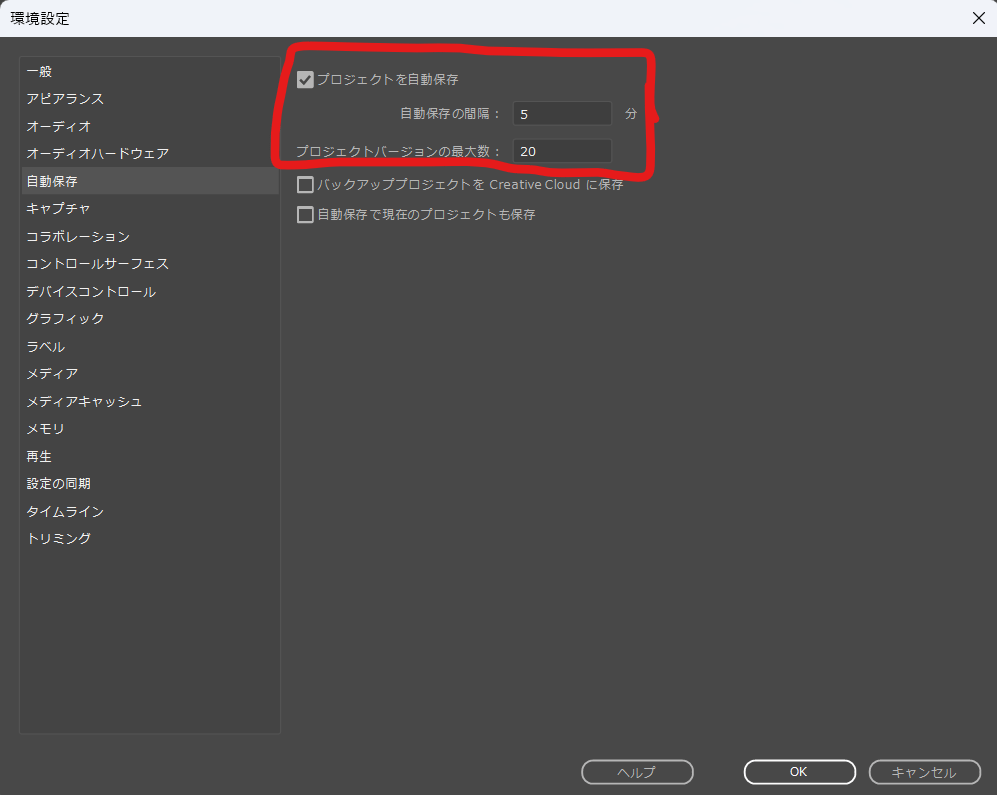
自動保存したデータは”2_pfフォルダ”に作成されます。
※最初にpfを保存指定した場所に自動保存のデータフォルダが作成されます。
強制終了してしまった場合はここから最新のものを開いて続けましょう。
最悪の場合でも5分前の所から進められます!
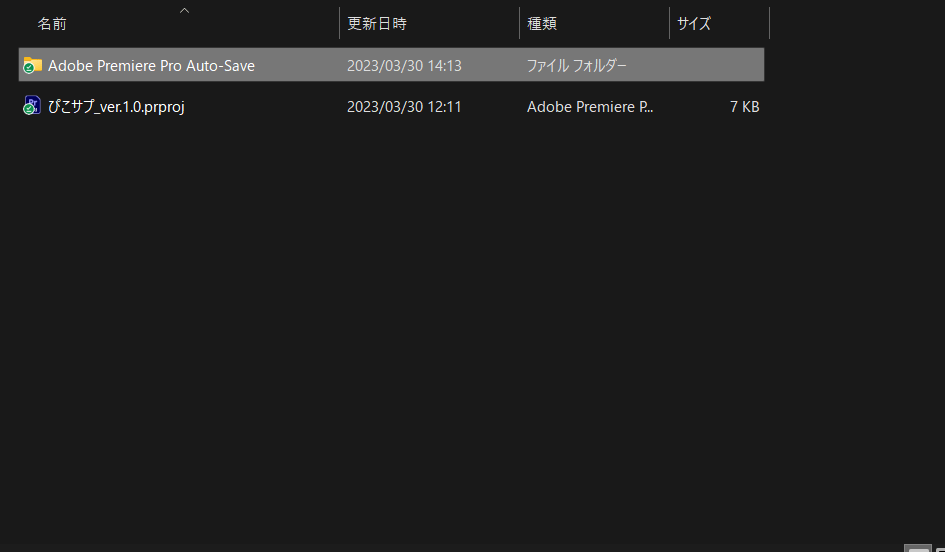
メモリ
メモリの項目でPremiereProで利用するメモリの大きさを確保します。
僕は”他のアプリケーション用に確保するRAM”は最低の数値で設定しています。
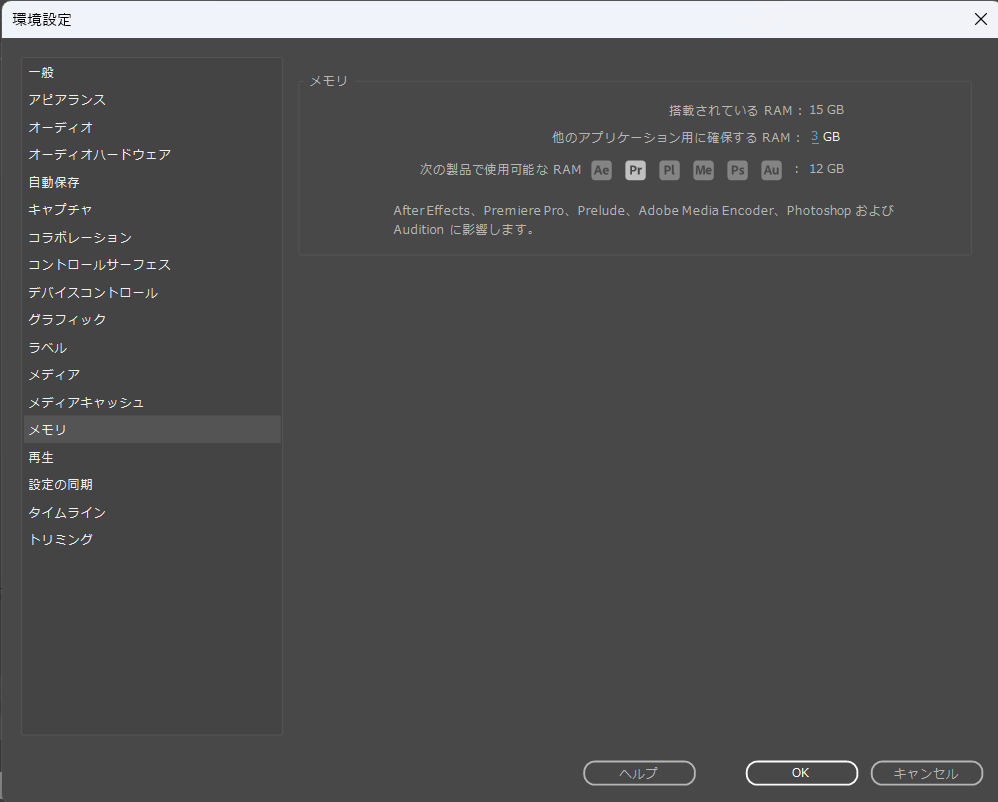
アピアランス
ここの設定は好みになるかと思いますが、UIの明るさを変更できます。
僕は暗い方が好きですね。
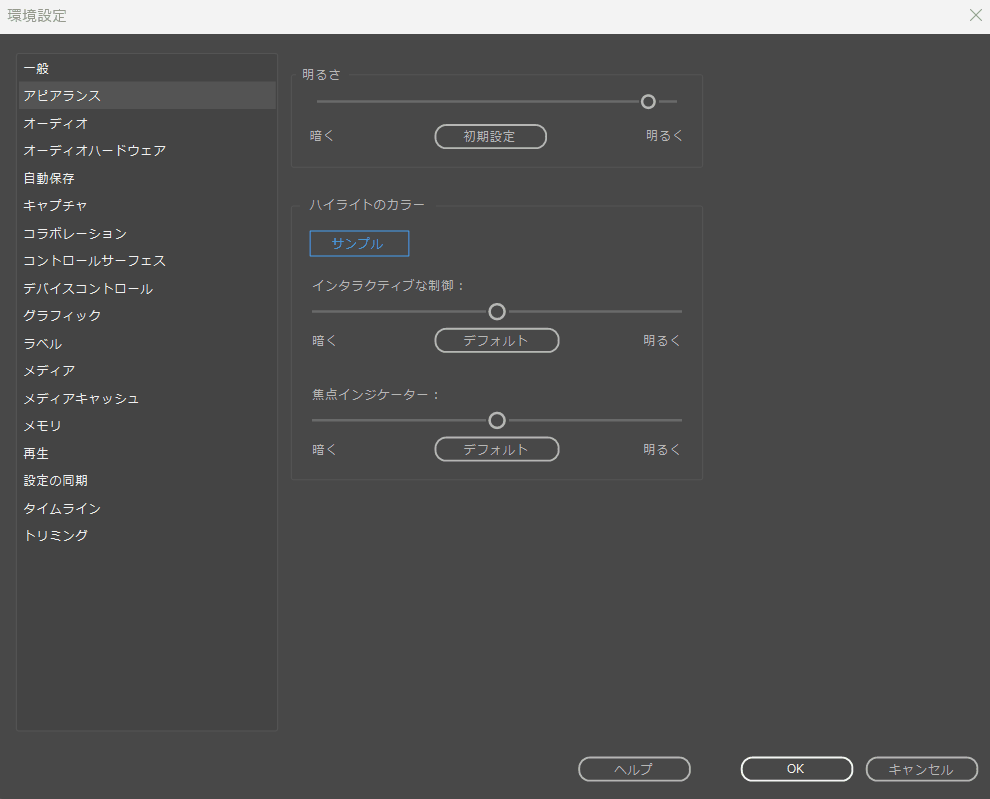
超重要かも!セーフマージン表示
セーフマージンを動画プレビュー画面から追加
セーフマージンを追加することでテロップなど配置するときの目印になります。
初期ではそもそも隠れてしまっているので下記の動画のように表示させましょう。
※動画を書き出した際はこの表示は書き出されません。
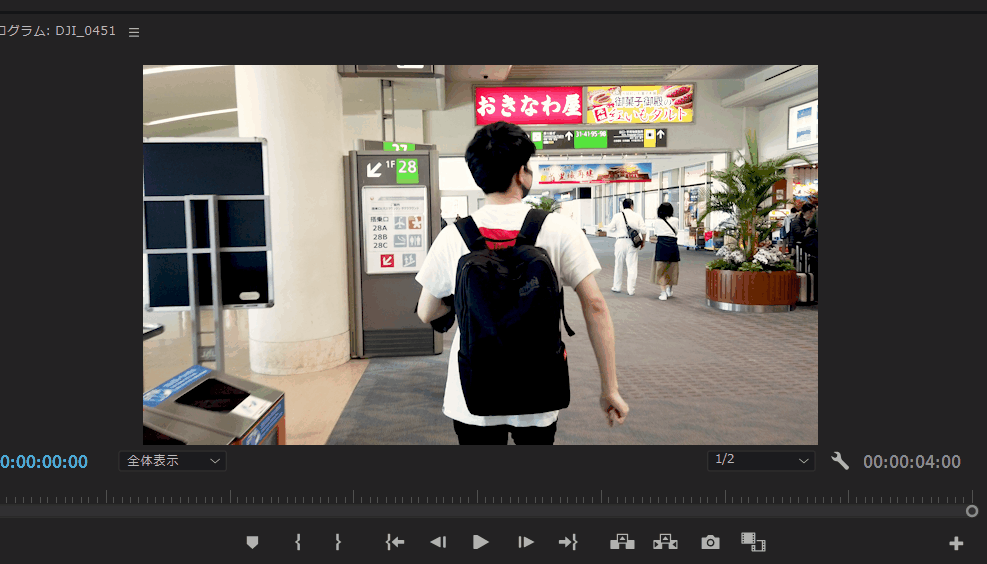
元々セーフマージンはTVやDVD、プロジェクターなどで映像が流れる時、媒体によって端まで映らないものがありました。(ブラウン管テレビなど)※諸説ありです。
昔はセーフマージンの中に切れてはいけない情報を収めることで、どの媒体でも映すことができます。
Youtubeでも下に再生バーもあるので入れることで見えづらくなることを回避できます。
今の時代ではスマホやPCでほぼフルの映像で見れますがセーフマージンを使うことによって、テロップの情報の置く位置を綺麗に表示するための指標として使えるようになります。
PremiereProの始め方 ~データの入れ方編~
初期設定ができたらようやくデータを入れる工程です!
※初期設定は毎回やる必要はないです。設定した内容はそのまま今後も引き継がれます。
PremiereProにもフォルダ(ピン)を作ります
左下の素材枠にフォルダマーク、もしくは右クリックでフォルダを作ります。
一番最初に作ったフォルダと同様にカメラデータやBGMが分かれるようにしましょう。
作ったフォルダ内に撮影データなど読み込んでいきます。
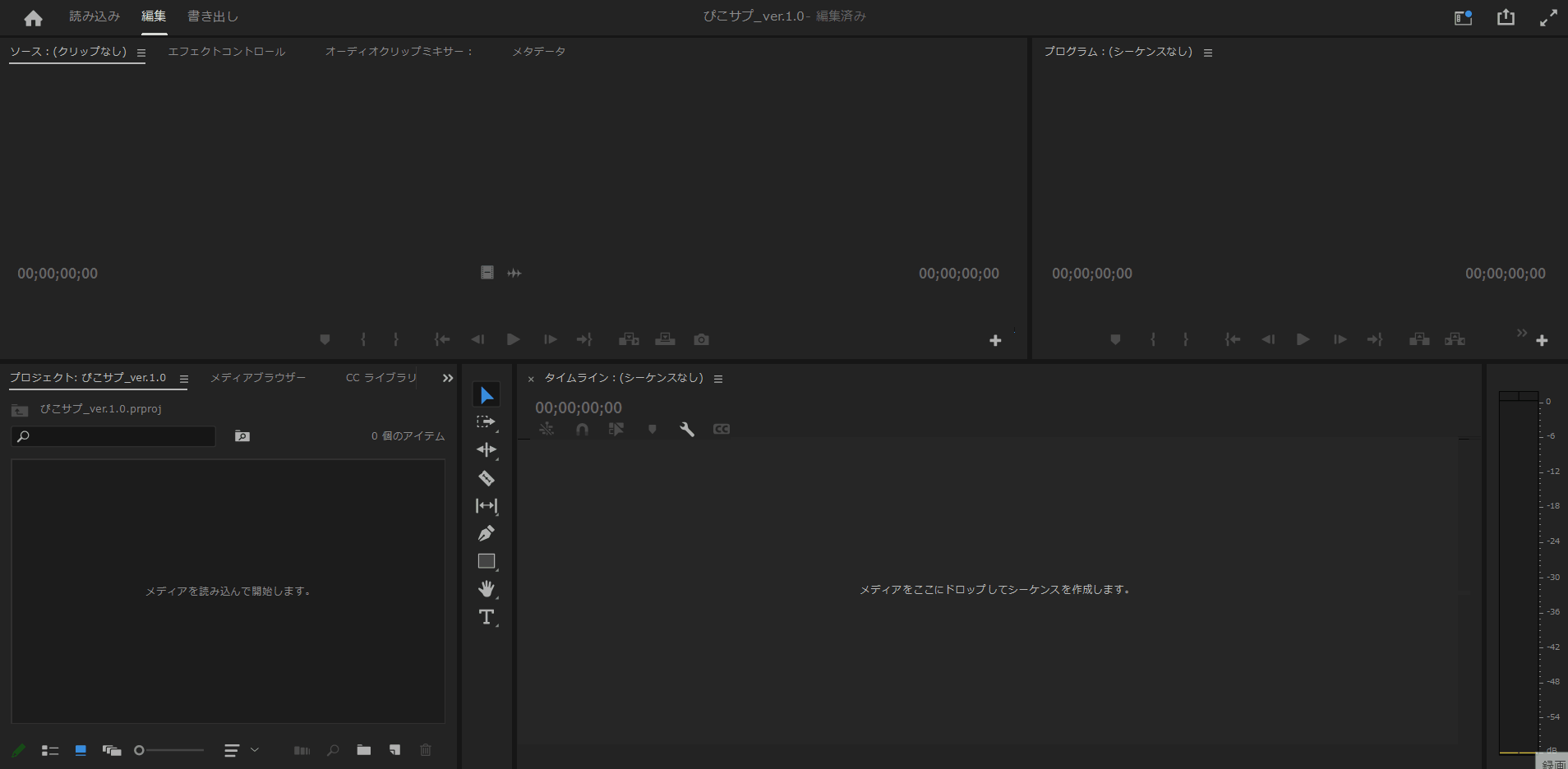
アイコン表示にしたり、小さく行で表示させることもできます。
動画を読み込む
動画を読み込ませましょう!
ローカルフォルダから入れたい動画をドラッグ&ドロップします。
すると読み込みができて、動画をダブルクリックするとプレビューが表示されます。
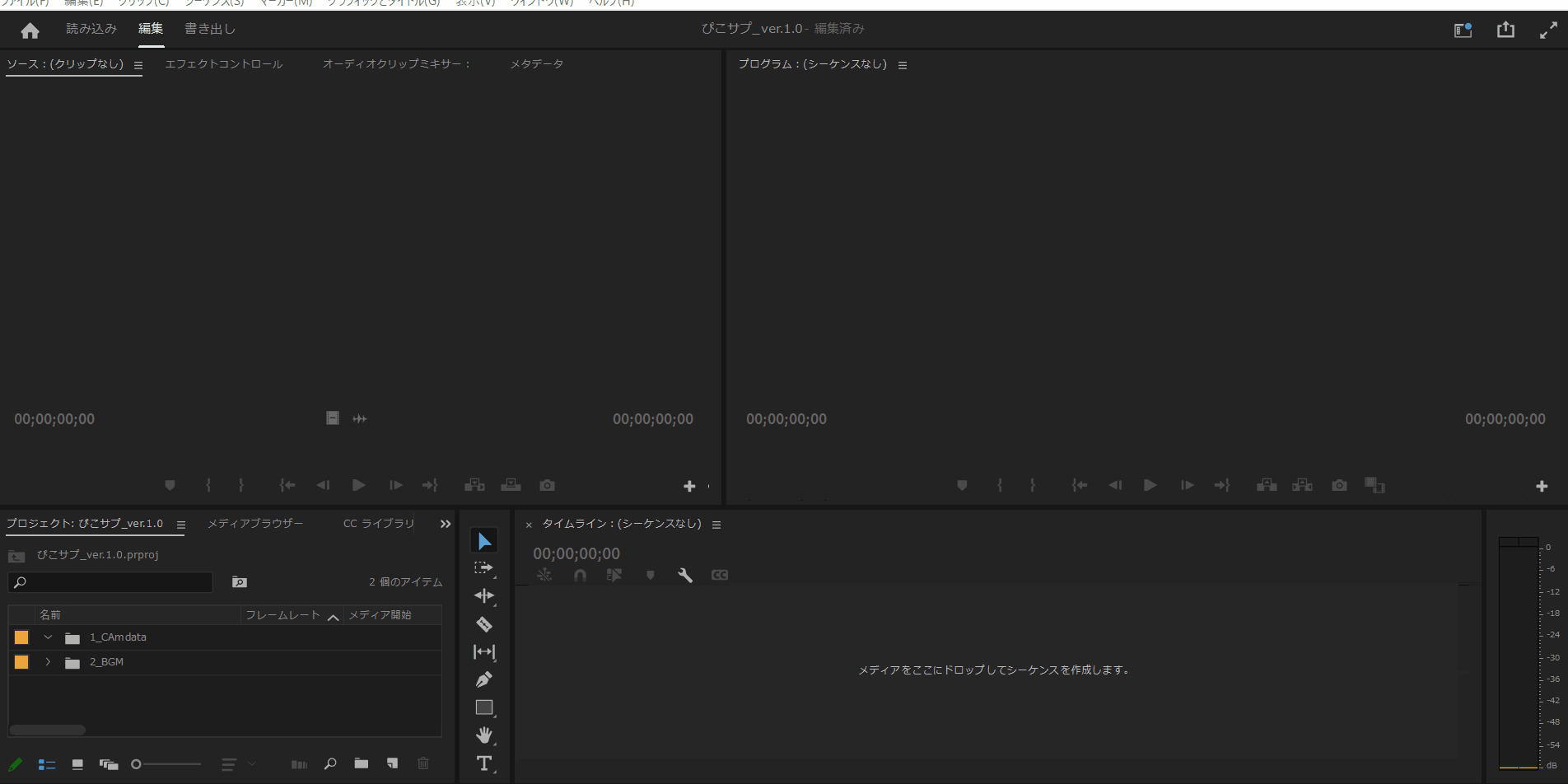
BGMやイラストも同様のやり方で読み込ませます。
PremiereProの始め方 ~操作編~
次は読み込んだデータを編集できるようにしましょう!
タイムラインで編集できるようにする
使いたいところを切り取ってタイムラインに入れてみます。
※様々なやり方がありますがひとまず手っ取り早い方法でやってみます。
左上の素材プレビューから使いたいと所を選択し、タイムラインにもっていくことで
使いたい尺をすぐに編集することができます。
右上に出る動画プレビューではタイムラインで使っている動画が流れているのが分かりますね。
タイムラインで編集したもの=完成する動画の内容
になります!
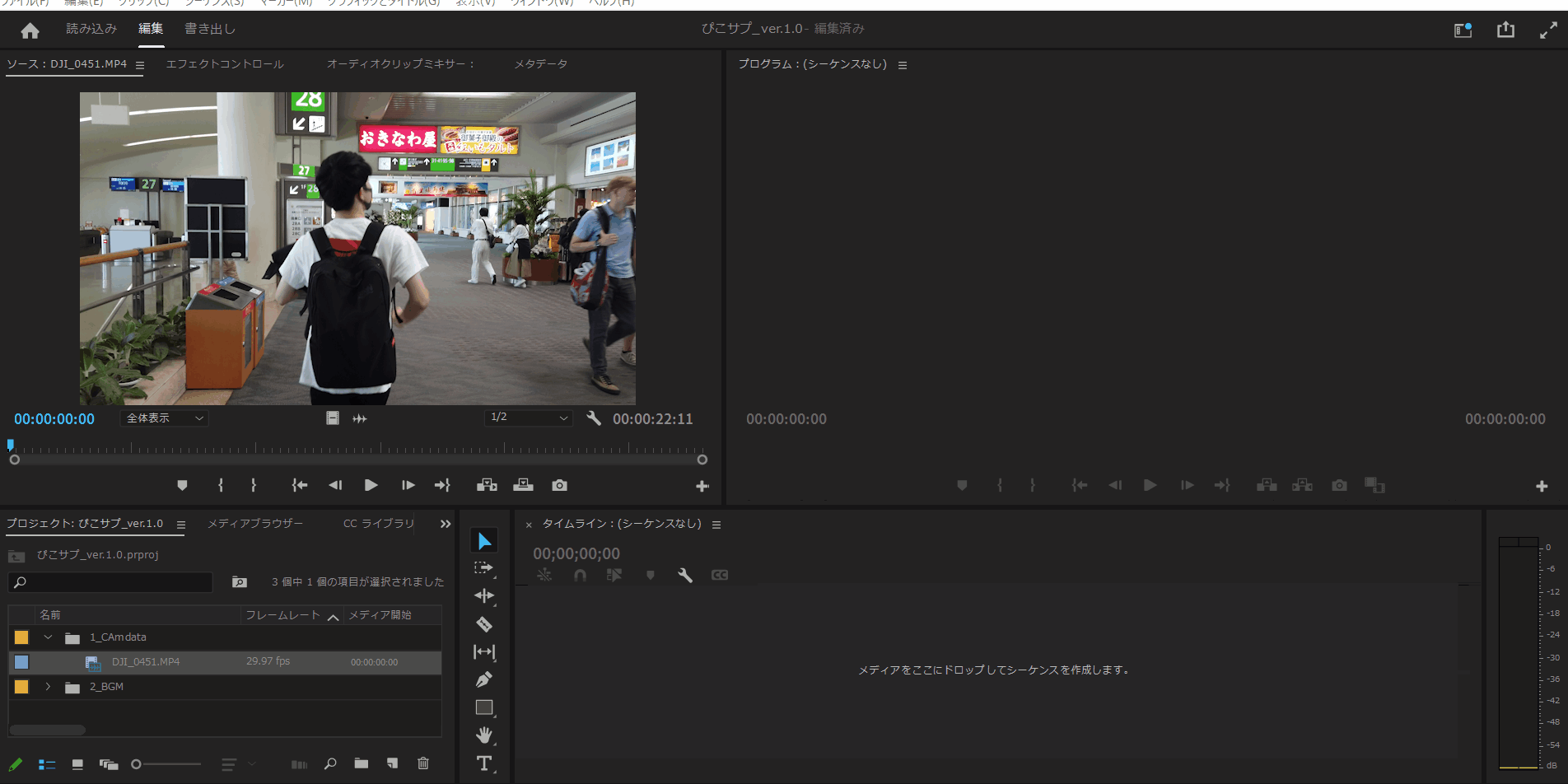
テロップなども追加できます。
色味の調整なども説明は省きますがやってみます!
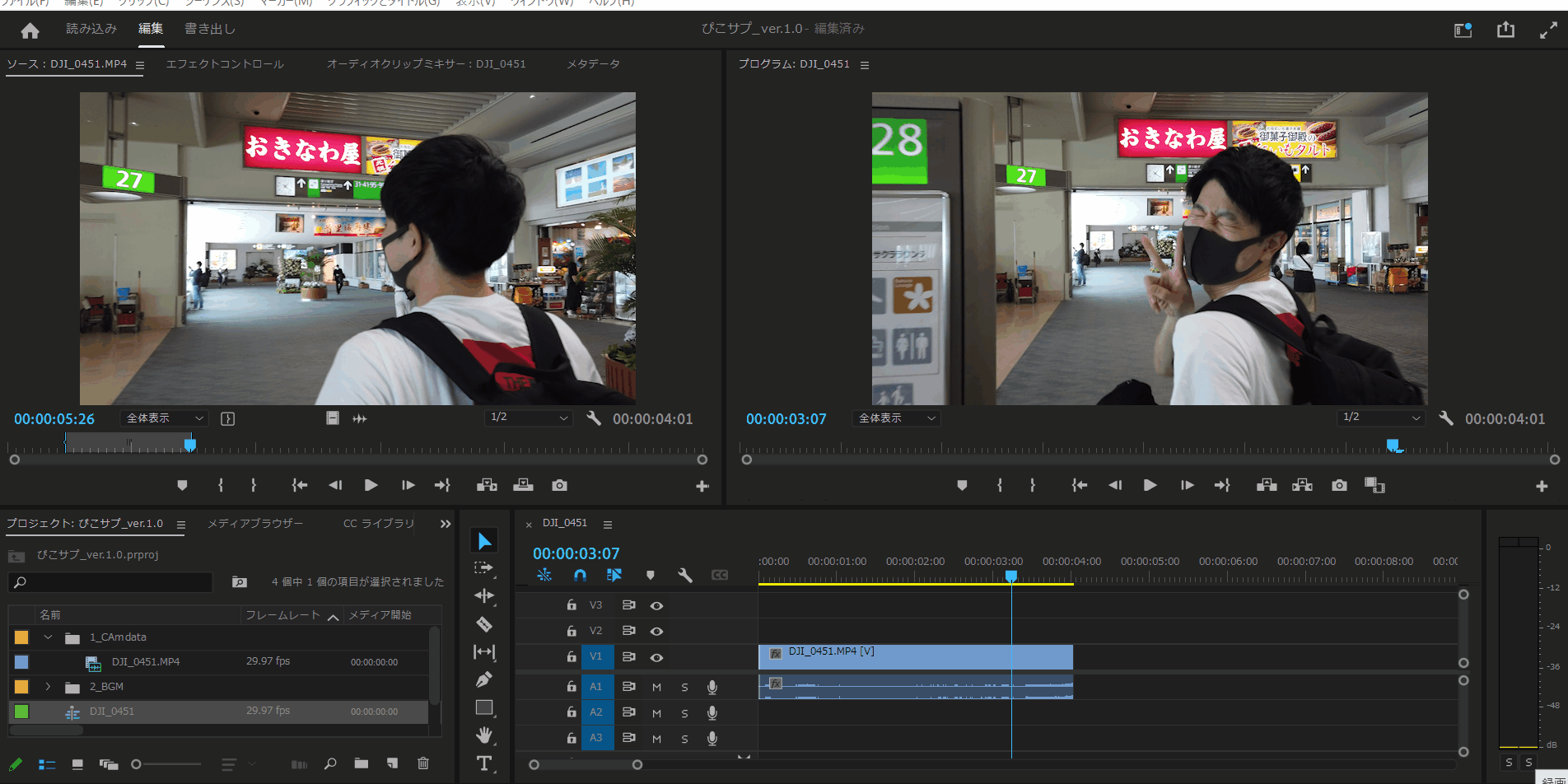
フォントを選んだり、枠をつけたり影をつけたりと何でもできます。
テロップデザインは無償で配布されている方もいるのでそこからダウンロードして使ってみるのもいいと思います!
やれることが多すぎて語りきれないのでそれはまた今度紹介できればと思います!
動画の切り取り、貼り付け方
切り取る方法を紹介する前にショートカットキーをお教えします!
これを覚えているかどうかで作業スピードが段違いです。
ひとまず三つ覚えましょう!
C → レーザーツール(カットツール)
下記動画のように、タイムラインにあるレイヤーをカットすることができるツールです。
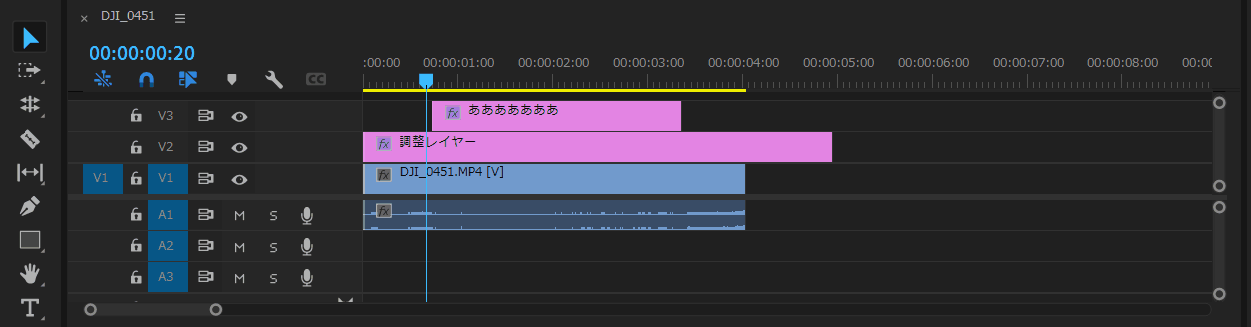
N → ローリングツール
動画と動画の間や、カットした部分の位置を変更できます。
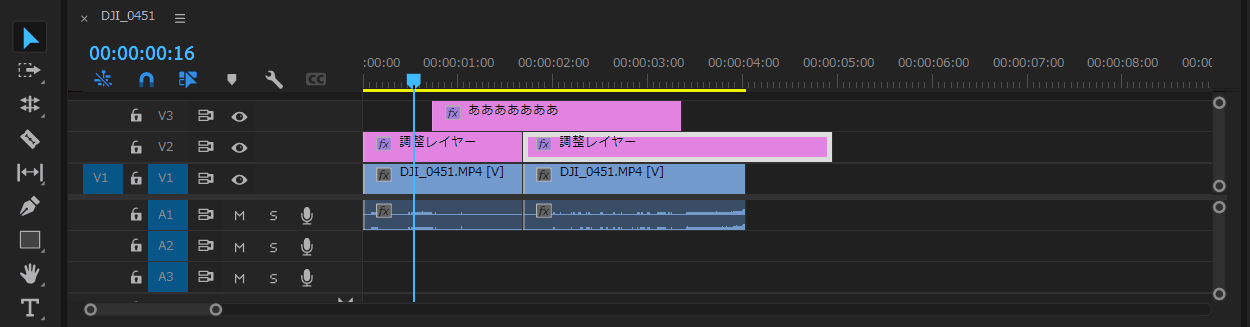
V → 選択ツール
他のツールを利用した後に”V”を押せば選択ツールに戻るのでなにかツールを使ったあとは
ひとまず”V”を押しましょう
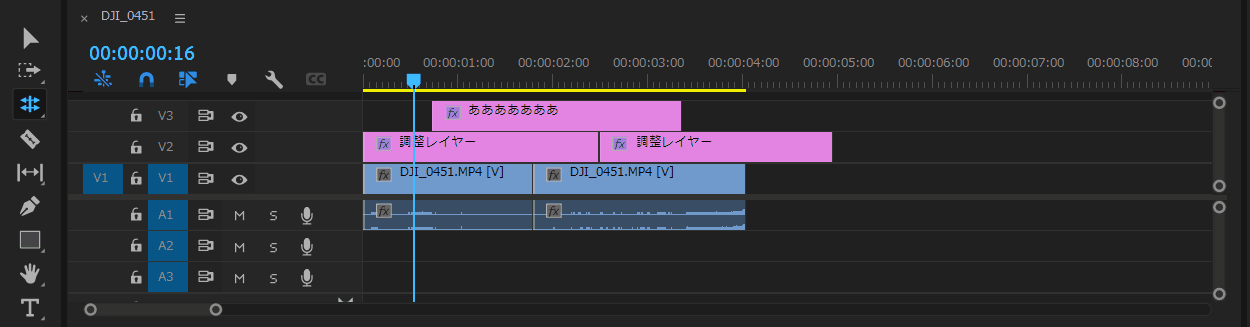
タイムラインで知ってると便利な機能
”タイムラインをスナップイン(ショートカットキー:S )”
磁石のようにレイヤーを近くのレイヤーに引っ付いてくれるかどうかを選べます。
基本ONでいいと思います。
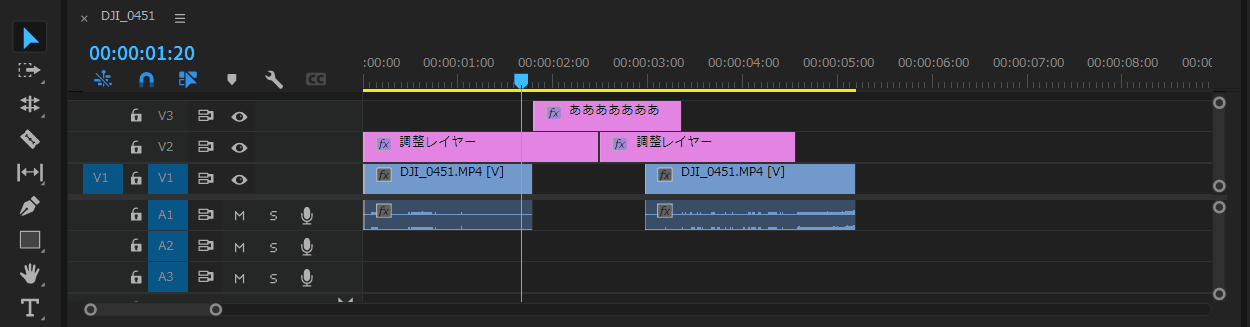
”リンクされた選択”
通常撮影された動画レイヤーと音レイヤーは紐づけられていて分けられませんが、
この選択を外すことによって分離することができます。
※右クリックでリンクをつなげることもできます。
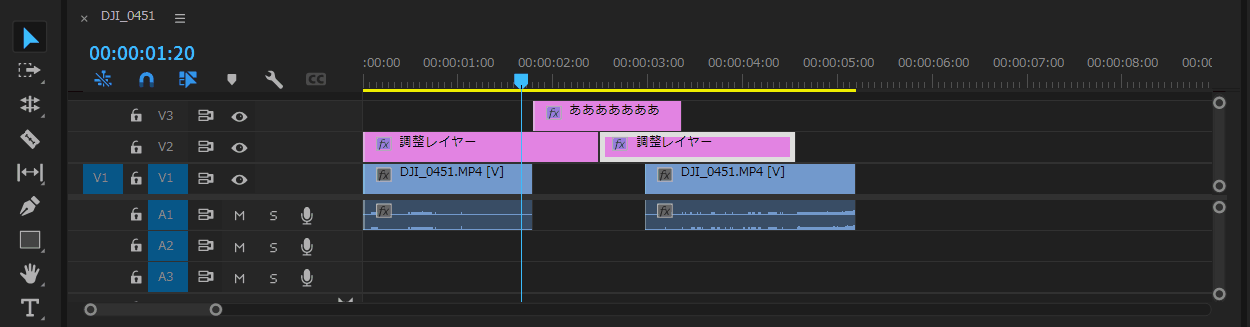
オブジェクトの位置を変えてみる
オブジェクトの位置変更のやり方は2種類あります。
1つ目。そのままつかんで移動する
タイムラインのレイヤーで移動させたいレイヤーを選択肢から動画プレビューで移動させます。
※タイムラインでレイヤーを選択しなくても行けますが、重ねる素材が増えると別のものをつかんでしまうのでそれを回避しています。
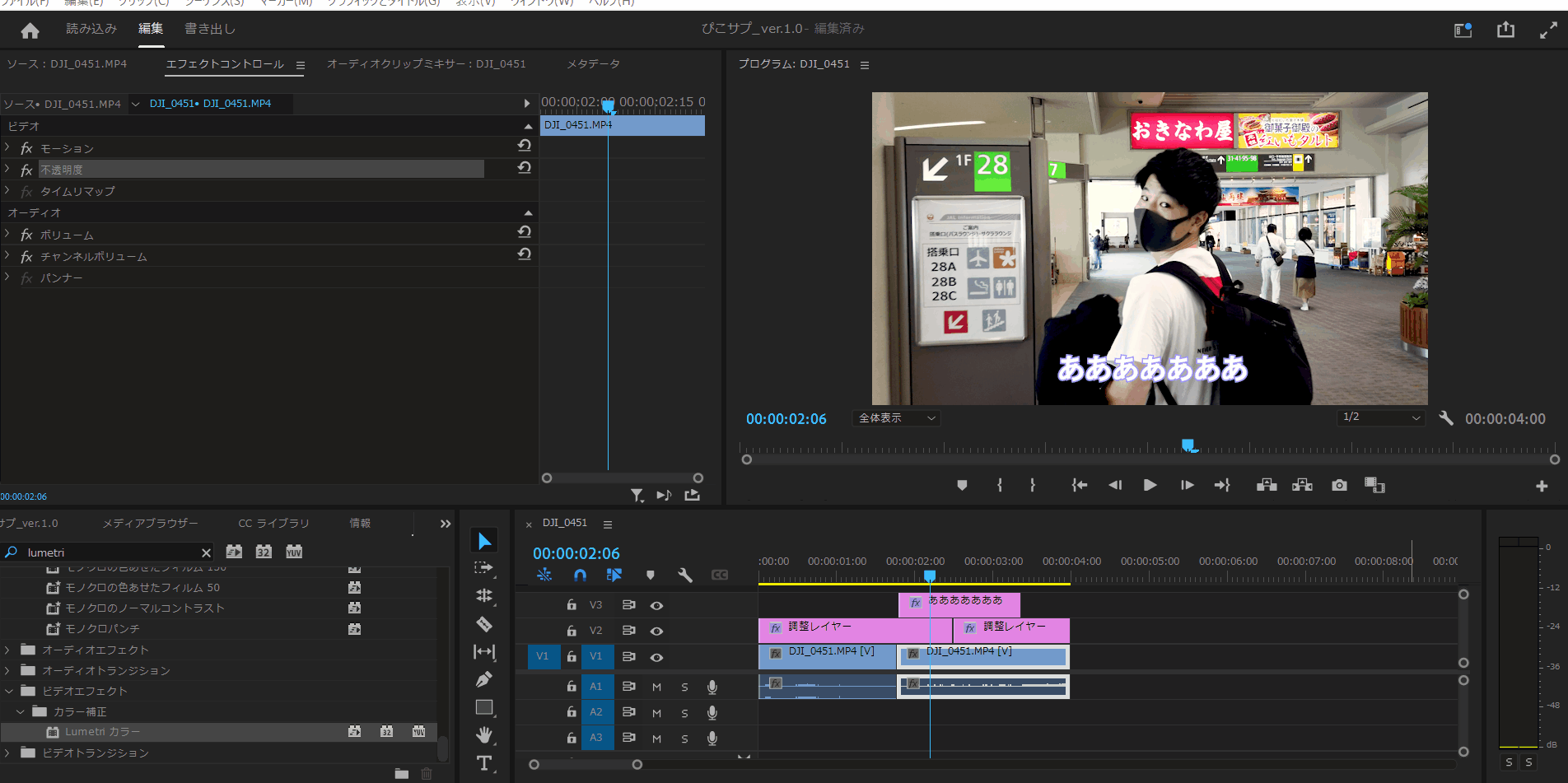
2つ目。エフェクトコントロールの位置をいじる
数値上で移動させるのでズレる可能性が少ないです。
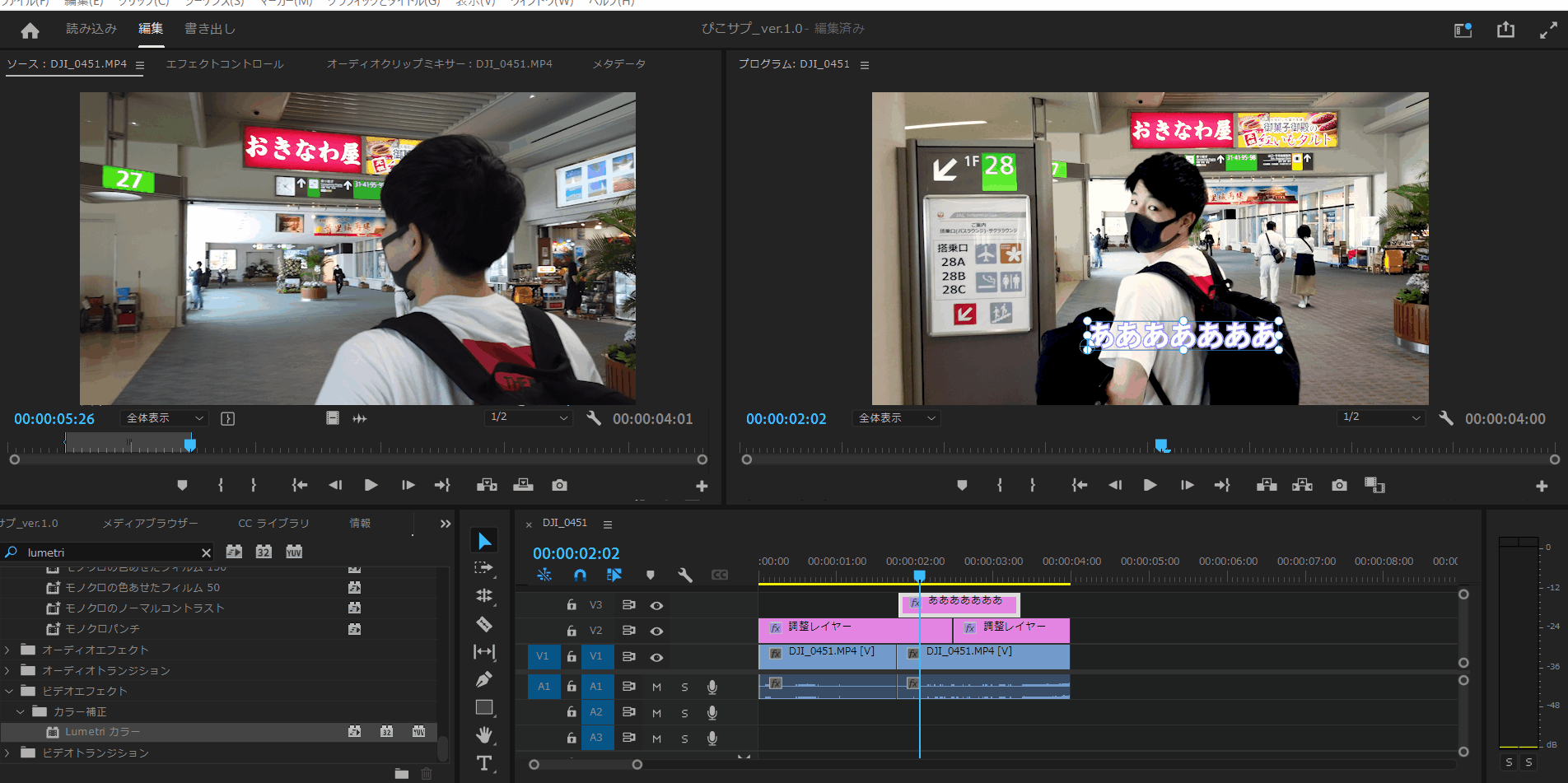
PremiereProの始め方 ~動画の書き出し編~
タイムラインの編集が終わったら動画を書き出しましょう!
動画の拡張子も様々ありますがYouTube、Twtter、iphone…など基本的にどこでも使える、
.mp4形式で書き出しましょう!
下記画像のように書き出しを選択します。
一番左上の”ファイル(F)→書き出し→メディア”でも同じ場所に行けます。
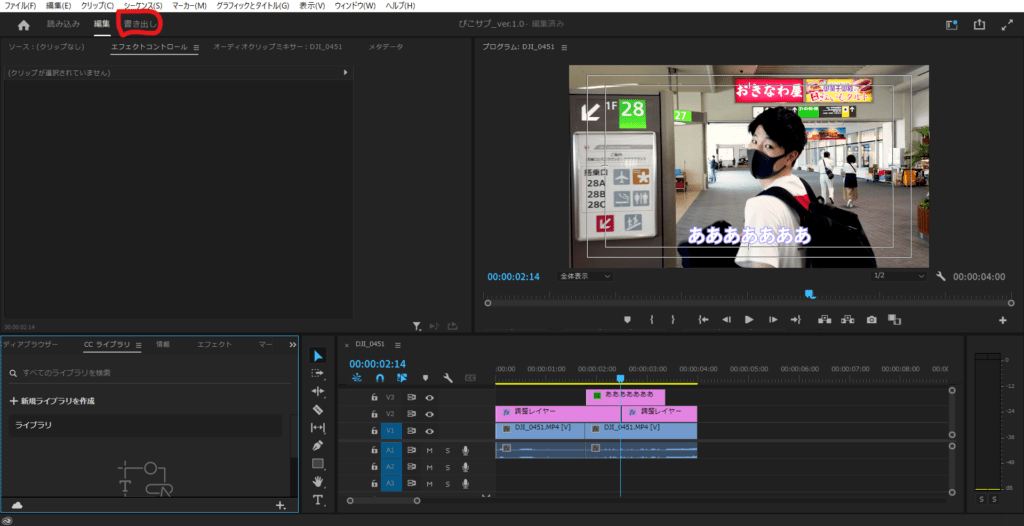
保存場所、ファイル名を指定後書き出しボタンを押します。
最高レンダリング品質を使用のチェックに関しては、
元の映像サイズとは異なるフレームサイズに拡大・縮小する時に、ディテールを保持する物になるので元の撮影データのサイズで書き出す場合はチェックは無しで大丈夫です!
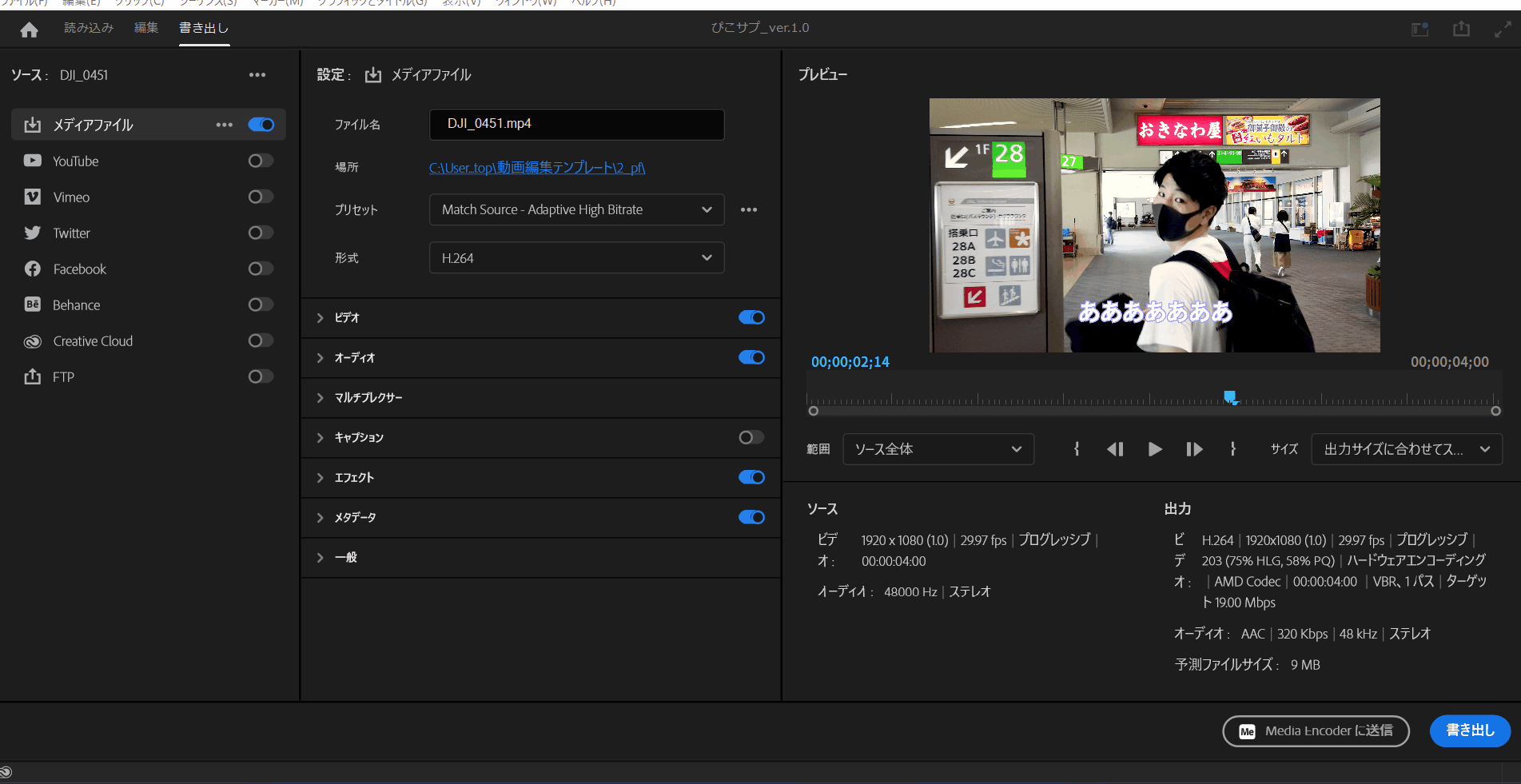
YouTubeアカウントを登録することでそのままYouTubeにもあげられます!
PremiereProの始め方 ~完パケ納品後 キャッシュの削除編~
完全パッケージ納品後不要ファイルを削除しましょう!
1.アドビ製品をすべて終了します。
2.以下の場所に「Media Cache Files」「Media Cache」「Peak Files」「PTX」「メディアキャッシュ」のいずれかのフォルダーがある場合は、各フォルダー内のファイルを削除します。
3.Mac、Windows それぞれのフォルダ内のファイルを削除します。
【 Mac 】
Users/<ユーザー名>/Library/Application Support/Adobe/Common/
「Media Cache Files」「Media Cache」「Peak Files」「PTX」「メディアキャッシュ」削除
【Windows】
C:\Users\<ユーザー名>\AppData\Roaming\Adobe\Common\
C:\Users\<ユーザー名>\AppData\Local\Temp
「Media Cache Files」「Media Cache」「Peak Files」「PTX」「メディアキャッシュ」削除
最後に
始め方から書き出し方までお分かりいただけたでしょうか!
動画の流れ、フォントデザインなど自分流に試行錯誤してやってみてください!




コメント